Dịch cúm Corona virus ảnh hưởng nghiêm trọng tới cuộc sống, công việc của mọi người dân. Nhu cầu làm việc từ xa, trao đổi, giảng dạy trực tuyến rất lớn. Microsoft Teams, nền tảng số 1 cho họp và làm việc nhóm online từ Microsoft là giải pháp lý tưởng. Bài viết từ chuyên trang Microsoft sẽ cung cấp hướng dẫn sử dụng Microsoft Teams cơ bản cho bạn để bạn bắt đầu.
**Cập nhật mới nhất:
- Tải về Hướng dẫn đăng ký sử dụng Teams miễn phí TẠI ĐÂY.
- Tải về Hướng dẫn sử dụng Teams cơ bản & Teams trong Giảng dạy TẠI ĐÂY.
Nội dung trong bài
Tải hướng dẫn sử dụng Microsoft Teams
Tôi có soạn ebook Hướng dẫn sử dụng nhanh Microsoft Teams cho người bắt đầu. Nếu bạn mới tiếp cận ứng dụng này, tài liệu này thực sự cần thiết.
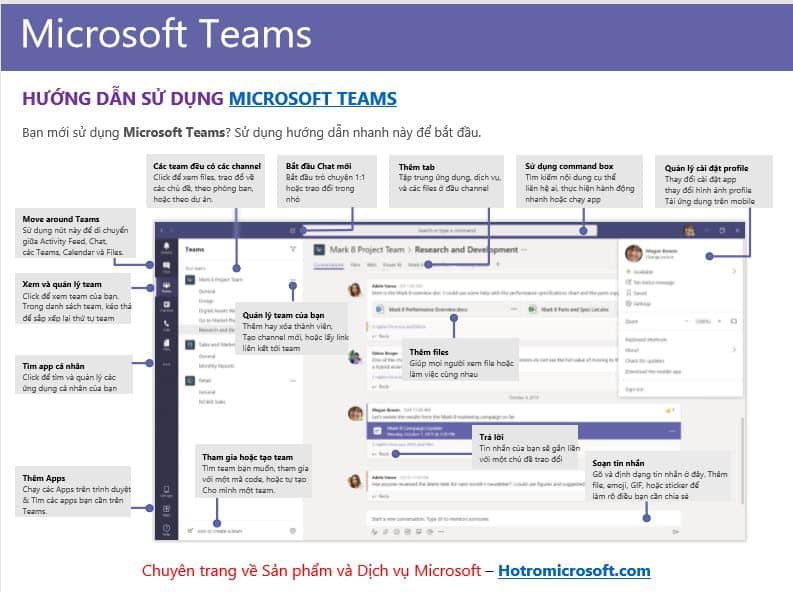
Để tải Ebook Microsoft Teams User Guide, bạn tải về TẠI ĐÂY.
Đăng ký sử dụng Microsoft Teams.
Microsoft Teams hiện được Microsoft cung cấp theo hai hình thức. Một là Teams miễn phí và Microsoft Teams cao cấp (Premium) trong giải pháp Office 365 cho Doanh nghiệp và Trường học.

Bạn đăng ký Teams miễn phí tại đây. Hiện Microsoft cung cấp 6 tháng miễn phí Teams Premium cho người dùng. Bạn tìm hiểu thêm tại đây.
Để tải Microsoft Teams cho máy tính Windows, Mac, Linux hay ứng dụng Android, iOS bạn tải về tại đây.
Tổng quan sử dụng Microsoft Teams
Teams và Channel trên Microsoft Teams
Để bắt đầu hợp tác, làm việc nhóm , bạn cần một team. Thiết lập Teams rất dễ dàng và được thực hiện trong một vài cú nhấp chuột. Yêu cầu tên team và mô tả về team. Điều này sau đó cho phép các thành viên trong nhóm được thêm vào.

Mỗi Team có các phần phụ, được gọi là Kênh (Channel). General Channel sẽ tự động được tạo. Bạn có thể có nhiều Channel trong một Team. Ví dụ: bạn có thể có Team ‘Marketing’ và sau đó là các Channel như ‘Social Media’, ‘Product Launch’, ‘Blog’, v.v. Hoặc công ty có thể là Team và Channel có thể liên quan đến các bộ phận trong công ty.
Menu (Danh mục) trên Microsoft Teams
Dọc phía bên trái, bạn có thể điều hướng đến các khu vực khác nhau trong Teams. Chẳng hạn như Trò chuyện (Chat), Cuộc họp (Meeting), Tệp (Files) và Hoạt động (Activity).

Hoạt động (Activity): Hiển thị cho bạn các hoạt động mới nhất của Nhóm mà bạn tham gia. Giúp bạn luôn cập nhật thông tin.
Trò chuyện (Chat): Nơi lưu giữ các giữ các cuộc hội thoại của bạn. Cung cấp lịch sử trò chuyện đầy đủ. Tuy nhiên, để trò chuyện trong một team, bạn nên sử dụng Teams menu và tổ chức trò chuyện nhóm trong ‘Conversation’.
Teams: Tổng quan về tất cả các Team của bạn mà bạn là thành viên và cho phép bạn đi sâu vào từng Channel trong các Team này. Đây cũng là nơi bạn có thể tạo một Team.
Cuộc họp (Meeting): Tab Meeting đồng bộ các cuộc họp của bạn từ Outlook và cũng cho phép bạn lên lịch các cuộc họp trong tab Meeting được gửi đến Team. Nếu bạn muốn lên lịch các cuộc họp khác với người dùng hoặc cá nhân bên ngoài, bạn vẫn sẽ cần sử dụng Outlook, vì tab Teams meeting chỉ để lên lịch cuộc họp trong Team. (Hãy nhớ mục đích là hợp tác nhóm, không phải quản lý lịch làm việc).

Tệp (File): Trong Tệp, bạn có thể nhanh chóng tìm và xem tệp trên OneNote, OneDrive và trong Teams (được lưu trữ trong các trang SharePoint riêng). Ngoài ra còn có một tab rất hữu ích Tab Recent để bạn có thể nhanh chóng truy cập các tài liệu mới nhất mà bạn đang làm việc cũng như một lối tắt đến khu vực Tải xuống (Download) của bạn.
Channel Tabs
Mỗi Channel đều có các tab riêng. Hội thoại (Conversation- trò chuyện nhóm), Tệp (tài liệu được chia sẻ) và Ghi chú (OneNote được chia sẻ) sẽ tự động được tạo. Sau đó bạn có thể thêm các tab của riêng mình.
Hội thoại (Conversation).
Hội thoại là một trong những tính năng chính của Teams. cho phép mỗi Team có một cuộc thảo luận tập trung được lưu và dễ dàng tìm kiếm. Hội thoại là thành phần trung tâm nơi tất cả các hoạt động nhóm được ghi lại từ việc chia sẻ tệp đến các cuộc gọi video.

Việc sử dụng @mentions cho phép bạn gắn thẻ người tham gia hoặc thậm chí cả nhóm để thông báo tới người khác. Người dùng trong Hội thoại sẽ dễ dàng thấy họ được đề cập thông qua biểu tượng @ màu đỏ. Trên hết, ứng dụng máy tính để bàn của bạn sẽ thông báo cho bạn. Cũng như gắn thẻ, người dùng có thể ‘thích’ nội dung và chia sẻ biểu tượng cảm xúc hoặc ảnh động GIF.
Tệp (Files).
Trong cửa sổ Team, bạn có thể thực hiện nhiều tác vụ trực tiếp trong cửa sổ hoặc trình duyệt đó. Điều này giúp bạn tránh bị xao nhãng giữa các ứng dụng khác nhau. Các tác vụ này bao gồm khả năng xóa, tải xuống, di chuyển tệp, mở, sao chép, chỉnh sửa hoặc nhận liên kết để chia sẻ với người khác. Cung cấp cho bạn tất cả các tính năng chính bạn có trong ứng dụng gốc.

Bạn cũng có thể bắt đầu Group Chat bên cạnh tệp, để cho phép thảo luận nhóm trong khi tất cả hoạt động trên các tệp – và cuộc hội thoại này sẽ xuất hiện trong chuỗi Hội thoại.
Ghi chú trên Microsoft Teams
Ghi chú sẽ đưa bạn đến ứng dụng OneNote được chia sẻ trên Team. Trong Team, bạn có thể xem và chỉnh sửa OneNote của mình. Hoặc bạn có thể nhấp để chỉnh sửa trong ứng dụng OneNote.
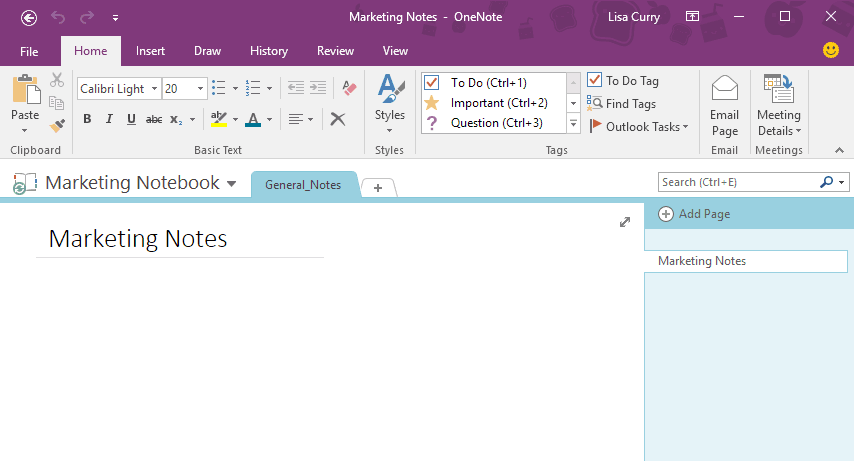
Thêm Tab
Ngoài 3 tab tự động sẵn có, bạn có thể thêm các Tab gồm Planner, Excel, Word, bảng điều khiển Power BI, và nhiều hơn thế nữa.
Các sản phẩm khác của Microsoft có thể dễ dàng được thêm vào. Sự tích hợp này giúp cho Teams có lợi thế rất lớn cho cộng tác, chia sẻ.

Và còn nhiều hơn thế…
Trên đây là tổng quan những gì cơ bản nhất về Microsoft Teams giúp bạn bắt đầu. Bạn có thể Tải về hướng dẫn sử dụng Teams. Tham khảo thêm các bài dưới đây để sử dụng Teams hiệu quả hơn.
- Hướng dẫn sử dụng Microsoft Teams cho người bắt đầu.
- Mẹo sử dụng Microsoft Teams hiệu quả.
- Top các ứng dụng trên Microsoft Teams giúp bạn tăng cường hiệu suất
- Họp Microsoft Teams thông qua tài khoản khách
- Chia sẻ màn hình trong khi họp bằng Teams.
- Mẹo gọi Video trên Teams.
- Tăng phần thú vị khi gọi video trên Teams bằng Snapchat Camera.
- Hướng dẫn sử dụng Microsoft Teams chi tiết.
- Hướng dẫn đăng ký Teams miễn phí.
- Top 5 thủ thuật thiết lập Teams trong vai trò IT Admin
Chúc các bạn làm việc và học tập hiệu quả với Microsoft Teams.





Pingback: Sử dụng Snapchat Camera giúp Microsoft Teams call thú vị hơn
Pingback: Microsoft cập nhật tính năng mới cho Teams trên iOS và Android
Pingback: Hướng dẫn sử dụng Microsoft Teams dạy học trực tuyến - Hotromicrosoft
Pingback: Microsoft giới thiệu Microsoft 365 cá nhân và gia đình! - Hotromicrosoft
Pingback: Đăng ký Microsoft Teams miễn phí bằng tài khoản Microsoft
Tôi muốn hỏi làm thế nào để chia 50 ng trong 1 teams thành các nhóm nhỏ hoạt động nhóm 5ph rồi lại quay trở lại học với 50 ng.
Trong 1 teams, bạn có thể tạo các Channel trong Team. Đương nhiên tất cả 50 người này cần tạo tài khoản và tham gia vào Team của bạn. Mỗi nhóm sẽ là 1 Channel (Kênh). Lúc đó, bạn có thể có các hoạt động theo nhóm. Bạn tham khảo https://hotromicrosoft.com/huong-dan-su-dung-microsoft-teams-day-hoc-truc-tuyen-4037/ nếu bạn đang dạy học nhé
Bên mình là trung tâm ngoại ngữ đang phải đóng cửa vì dịch bệnh. Học phí nếu thu dạy online có chút xíu hỗ trợ nuôi gv. Bên team có chính sách hỗ trợ cho cơ sở giáo dục phải không ạ? Chúng mình rất rất cần sự hỗ trợ của ứng dụng này. Sau này khi được hoạt động trở lại, mảng online lúc đó bên mình xin trả phí, được không?
Đt 0834862522
Chào bạn, Hiện Teams đang free cho người dùng, bạn có thể đăng ký Teams miễn phí theo hướng dẫn: https://hotromicrosoft.com/dang-ky-microsoft-teams-mien-phi-bang-tai-khoan-microsoft-3814/. Để dạy học trực tuyến, bạn tham gia Group: https://www.facebook.com/groups/mievietnam/ để nhận hỗ trợ Offiec 365 cho nhà trường và hướng dẫn sử dụng Teams cho dạy học nhé.
Pingback: So sánh Teams và Zoom, công cụ nào phù hợp với bạn?
Cho em hỏi 1 máy tính có thể tạo nhiều tài khoản trên Microsoft team ko ạ
Chào bạn, Tại một thời điểm, bạn chỉ có thể đăng nhập 1 tài khoản trên Teams. Việc tạo nhiều tài khoản thì được, nhưng bạn cần tạo nhiều để làm gì nhỉ?
làm sao tải ảnh lên profile, tôi đã cố gắng tải ảnh lên nhưng đều không được
Bạn đang sử dụng Teams bằng trình duyệt hay ứng dụng Teams trên máy?
mình xài bằng trình duyệt ạ
Cho e hoi dung iPhone khi bật Mic dùng loa hay iPhone ah vi e nghe nói ma e nói họ không nghe ah. E cam ơn ah
Chào bạn! Nếu bạn nghe bình thường mà bạn nói họ không nghe thì bạn check lại xem có mute/ tắt ở biểu tượng Micro trên màn hình không nhé? Nếu bạn đang dùng tai nghe thì kiểm tra xem tai nghe của bạn có hỗ trợ mic chưa.
Dạ e bạt roi ah, ma ở Mic co 3 chế độ tắt Mic , loa và iPhone thi e bật loa hay iPhone ah, e cam on
Cho mình hỏi vì sao mình tải tệp lên ko được
Bạn tải tệp lên đầu nhỉ? Trong ứng dụng Teams, ở trong Kênh hay trong cuộc họp online, trong phần trao đổi?
Cho mình hỏi trong cuộc hội thội riêng sao mình ko gửi đc file nhỉ, ko có biểu tượng gửi file ấy ạ
tôi không biết mã của nó là gì
ad ơi em ko xem được màn hình người khác chia sẻ phải làm sao ạ, nó chỉ hiện lên mỗi cái ảnh đại diện í,và có mỗi mình em ko xem được.
Pingback: Microsoft Teams miễn phí 6 tháng. Hỗ trợ người dùng bị ảnh hưởng bởi COVID-19.
Pingback: Top ứng dụng trên Microsoft Teams giúp tăng hiệu suất - Chuyên trang Microsoft
Chào anh.
Có phải những người tham gia Microsoffft teams đều phải tạo tài khoản riêng ? Cả host cả guest ?
Chào ban! Không hẳn nha bạn, tùy theo nhu cầu của bạn như thế nào. Nếu chỉ là video call, họp/học/ đào tạo xong là xong thì chỉ cần Host. Còn Guest ko cần đăng ký tài khoản riêng. Nếu bạn cần nhiều hơn như quản lý học viên, giao bài tập, trao đổi theo từng lớp, từng nhóm, chia sẻ tài liệu từng nhóm… thì giáo viên và học viên nên đăng ký và tham gia vào Teams.
Pingback: Microsoft tiết lộ số lượng người dùng Teams, tính năng mới trên Teams
Pingback: Các phần mềm Free cho làm việc tại nhà hiệu quả – GameTutsVN
Hiện tại tài khoản của em không thể tạo phòng được tại sao ạ?
Chào bạn! Bạn có thể cụ thể hơn lỗi được ko? Để tạo phòng, bạn cần đăng ký Teams miễn phí bằng tài khoản Micrsoft hoặc sử dụng Teams trong các gói Office 365 bản quyền cho doanh nghiệp hoặc trường học.
Mình muốn hỏi thêm trường hợp này chút: tài khoản MSTeams của mình ko có chức năng lịch (calendar) giờ mình phải làm sao để lên lịch cuộc họp với mọi người. (TK 365 gói doanh nghiệp)
Chào bạn! Không rõ bạn đang sử dụng gói Office 365 doanh nghiệp nào. Vì Teams trên gói trả phí có đồng bộ với lịch và ứng dụng mail Outlook. Tham khảo tại đây.. Để lên lịch, trên ứng dụng Teams bạn chọn Calendar hoặc trên mỗi nhóm, bạn thấy biểu tượng hình máy quay, chọn Meet rồi Schedule a meeting.
sao trên team không dạy đc hiệu ứng nhỉ? Với cả là làm cách gì để không cho người dự đc tự quyền thêm người tham gia?
Chào bạn! Bạn cần hiệu ứng như thế nào nhỉ? Nếu bạn có Teams trả phí theo gói Office 365 đầy đủ cho trường học, bạn có thể thêm các ứng dụng dạy học khác vào Teams. Bạn tham khảo thêm nhé. Bao gồm cả quyền cho/khôn gcho người dự thêm người tham gia trong Trang quản trị tổ chức của Teams.
Vì sao tôi là một thành viên trong nhóm lại không nhìn thấy tên các kênh trong nhóm, trong khi đó các thành viên khác trong nhóm đều nhìn thấy tên của các kênh. Tôi đã gỡ cài đặt ứng dụng Team rồi cài đặt lại nhưng tình trạng vẫn như trước. Vậy tôi phải làm gì để khắc phục?
Chào bạn! Bạn nhờ người tạo nhóm và kênh kiểm tra lại Quyền truy cập tài khoản của bạn đối với các kênh nhé. Có thể họ chưa cho bạn xem kênh này. Một cách chính xác nhất để bạn kiểm tra quyền của mình là đăng nhập Teams trên giao diện Web. Nếu thấy được kênh thì trên App sẽ thấy được.
Cho em hỏi, em đăng nhập microsoft team nhưng ko thể tạo được nhóm. Hệ thống cứ báo “Bạn đã tham gia số nhóm tối đa được phép, bạn phải rời khỏi một số nhóm để tiếp tục.” Trong khi em chưa tham gia nhóm nào, trên màn hình cũng hiện ” Bạn hiện chưa là thành viên của nhóm nào” . Vậy là lỗi gì ạ? và làm sao để khắc phục được ạ?
Chào bạn! Bạn tham Teams theo Teams miễn phí bằng tài khoản Microsoft với mail Outlook.com/ Gmail hay với Teams qua kênh giáo dục với mail .Edu nhỉ?
Em cũng bị tương tự và em tham gia Teams qua kênh giáo dục với itrithuc.vn
Qua kênh giáo dục, mình tạo lớp học trực tuyến nhưng không tạo được, cứ báo “bạn đã…” trong khi chỉ có 1 nhóm
Chào bạn. Lý do và cách khắc phục được bạn Huy chia sẻ trong bài viết này nhé.
Chào anh.
Tôi đăng nhập Teams trên điện thoại iphone, khi vào cuộc họp online 15 người, làm thế nào để tôi có thể nhìn thấy tất cả mọi người. Hiện tại mỗi lần họp, tôi chỉ nhìn thấy 4 người.
Cảm ơn anh.
Chào bạn! Teams hiện tại chỉ hiện 4 người đã hoặc đang bật mic chia sẻ thôi. Người tham gia khác không bật mic thì Teams chưa hiện.
cho mình hỏi là tại sao mình tải teams về máy tính mà không thể cài đặt được
Chào bạn! Bạn cài đặt Teams báo lỗi như thế nào nhỉ? Bạn thử khởi động lại máy, rồi cài đặt lại nhé. Cài Teams là miễn phí, còn bạn đăng nhập và sử dụng Teams thì cần đăng ký và sử dụng.
cho em hỏi em có thể đăng nhập cả máy tính cả điện thoại trong cùng 1 tài khoản không ạ
Chào bạn! được bạn nhé. Mình vẫn đang dùng Teams trên cả điện thoại và máy tính Windows 10.
Chào bạn, mình muốn sử dụng Microsft Team, mình đã sử dụng mail edu để đăng ký, nhưng khi tạo nhóm thêm thành viên có thông báo là “chúng tôi không tìn thất bất kỳ kết quả nào phù hợp”. Xin hỏi bạn cách khắc phục thế nào để thêm được thành viên vào nhóm.
Cho mình hỏi bản free thì việc họp/dạy trực tuyến có giới hạn thời gian không ạ
Chào bạn! Teams không giới hạn thời gian dạy/họp nha bạn. Bạn tham khảo thêm tại đây.
Em muốn tạo nhóm mà Teams hiện ra thông báo là “Bạn đã tham gia số nhóm tối đa, bạn phải rời khỏi một số nhóm đẻ tiếp tục”, trong khi em chưa tham gia vào nhóm nào. Tài khoản của em là loại EDU1. Làm thế nào để khắc phục tình trạng này ạ. Em cảm ơn!
Pingback: Chia sẻ màn hình trong Skype trên Windows 10 - Chuyên trang Microsoft
Pingback: Cách ghi âm cuộc gọi Skype trên Windows 10 - Chuyên trang Microsoft
Em muốn được tư vấn cho event online khoảnh 1000 người, vậy có thể sử dụng team được ko anh? Nhờ anh hướng dẫn thêm hoặc vui lòng cho em thông tin để liên lạc chi tiết ạ. Thanks anh.
Chào bạn! Có hai khả năng, với Teams trả phí với các gói Office 365/Microsoft 365, gọi nhóm là không giới hạn số người tham gia. Hoặc bạn có thể triển khai theo hình thức Live Event tại đây. trên Teams. Bạn kéo trang xuống cuối, chuyển qua tiếng Việt nếu cần.
Pingback: Các phần mềm Windows miễn phí giúp bạn làm việc tại nhà hiệu quả
Tôi muốn thay đổi font nền khi tham gia cuộc gọi video nhưng máy của tôi không thấy có phần “background effect” khi nhấp vào dấu “…”, tôi phải làm thế nào ạ?
Chào bạn! Hiện tính năng thay đổi hình nền đã hỗ trợ trên Teams trên máy tính Windows 10. Tuy nhiên giai đoạn cập nhật nhanh chậm có thể khác biệt giữa các bạn Teams miễn phí – Teams trả phí (Giáo dục & Doanh nghiệp). Bạn thử Update Windows 10, khởi động lại máy, hoặc cài đặt lại ứng dụng Teams để kiểm tra xem nhé. Hoặc đời thêm thời gian ngắn tới.
tôi muốn đổi chiều camera trong Team (giống chức năng mirror my video ở trong zoom) có được không
Chào bạn! Hình ảnh bạn share trong Teams bị ngược, nhưng người xem có bị ngược không bạn? Bạn kiểm tra lại giúp nhé. Hoặc tham khảo cách kết hợp Zoom trong Teams trong Hướng dẫn sử dụng teams (ebook) của Thầy Thuận trang có để trên bài viết.
Pingback: Tổng hợp phím tắt trên Microsoft Teams - Chuyên trang Microsoft
cho mình hỏi khi mình dùng thì nó ko mở đc meeting chat bình thường nó vẫn đc , bạn giups mình với ?
Chào bạn! Bạn thử thoát và login lại ứng dụng xem nhé. Kiểm tra xem các bạn khác có sử dụng Chat được ko, vì có thể người tổ chức cài đặt hạn chế chat trong lúc meeting.
Tại sao tôi vào Microsoft Teams ở phần manu lại không có mục nhóm vậy? Cách khắc phục như thế nào vậy ạ?
anh ơi, sao em lại kh thể vô nhóm nào đó đc ạ. em dùng tài khoản cá nhân ạ
Pingback: Hướng dẫn cài đặt quyền tạo nhóm trên Teams - Hotromicrosoft
Pingback: Thủ thuật Teams giúp bạn làm việc hiệu quả hơn - Hotromicrosoft
Anh ơi tại sao em không thể add một bạn vào nhóm ạ? Em có thể chat được với bạn nhưng cứ add thì lại không tìm thấy tên đâu nữa. Ở tỉnh khác thì không add được ạ?
Chào bạn! Trước tiên bạn cần xem mình đã có quyền add người khác vào nhóm. Bạn xem hướng dẫn add người khác vào nhóm tại đây.
Mình muốn hỏi mình là giáo viên nhưng dùng đuôi msedu.edu.vn, học sinh của mình là đuôi hanoi.itrithuc.vn nên khi tạo lớp, các bạn học sinh bị báo là khách. Việc này có ảnh hưởng gì trong quá trình học trực tuyến không? (hiện tại mình chưa dạy trên Teams, đang dạy trên Zoom). Mình nghe nói là nếu giáo viên và học sinh không cùng tên miền thì học sinh không thể vào lớp được, phải vào bằng đường link hay mã code. Ngoài việc vào lớp để học khó khăn hơn bình thường thì các chức năng khác khi học sinh tham gia học tập có bị thêm hnaj chế gì ko ạ?
Chào bạn! Sẽ trọn vẹn hơn khi cả thầy cô và trò cùng miền (domain), bạn liên hệ để được cấp tài khoản @itrithuc.vn miễn phí nhé. Trường hợp thầy cô và trò khác miền, việc này cũng không ảnh hưởng nhiều. Bạn vẫn có thể mời học sinh vào Nhóm/ Kênh của mình. Vẫn lên lịch lớp dạy và chia sẻ cho các học viên bình thường nhé. Hạn chế sẽ là việc tìm kiếm thành viên trong miền, chia sẻ thông tin nếu khác miền.
Pingback: Microsoft giới thiệu Microsoft 365 Personal và Microsoft 365 Family mới cho người dùng cá nhân
Xin chào anh.chị,
Tôi đang rất cần sử dụng chức năng hội thoại khi đang mở một tệp để thảo luận trong nhóm. Tôi đọc được đoạn này trong bài viết trên: “Bạn cũng có thể bắt đầu Group Chat bên cạnh tệp, để cho phép thảo luận nhóm trong khi tất cả hoạt động trên các tệp”. Tuy nhiên, tôi không tìm thấy trong Teams.
Rất mong anh/chị hỗ trợ ạ. Trân trọng cảm ơn !
Chào bạn. Phần bạn đọc, ý nói, các file chia sẻ được đặt ngay bên cạnh mục hội thoại (Conversation) trên mỗi Kênh hoặc Nhóm. Thậm chí chèn trực tiếp trong luồng hội thoại trao đổi giữa các thành viên. Nếu bạn cần vừa mở tệp, vừa trao đổi trong nhóm, tiện nhất là Gọi nhóm/ Call bằng Teams và share màn hình/tệp cần trao đổi. 1 cách khác là sử dụng tính năng Snap chia đôi màn hình sẵn có trên Windows 10, 1 bên mở tệp, 1 bên là hội thoại bạn đang trao đổi.
Pingback: Build 2020: Giới thiệu Microsoft Lists mới dành cho Microsoft 365
Pingback: Microsoft giới thiệu Microsoft 365 cá nhân và gia đình! – Trung tâm đào tạo HP
Pingback: Các phần mềm Windows miễn phí giúp bạn làm việc tại nhà hiệu quả - Tâm Tuệ
Pingback: Hướng dẫn Microsoft Teams cho người mới bắt đầu - Tâm Tuệ
ac cho em hỏi hiện tại trường em đang học microsofl team . em được vào nhóm lớp rồi nhưng khi cô giảng bài em k join được vào lớp chỉ cmt được thôi .phải có người mời em mới vào được được nhóm mà emm đã được thấy cho vào nhóm rồi. khi cô gọi không hiện chữ tham gia để vào học . em chỉ vào được băng điện thoại ac giúp em với ạ
Chào bạn! Bạn đang sử dụng tài khoản Teams nhà trường cấp (dạng @edu.vn) hay email cá nhân (gmail/outlook mail)? Nếu là tài khoản nhà trường cấp thì bạn nhờ cô giáo/nhà trưởng kiểm tra lại giúp nhé? Còn bạn đang sử dụng tài khoản email cá nhân, bạn nhờ cô giáo kiểm tra lại việc mời bạn tham gia vào lớp? Tiếp đến là cài đặt & đăng nhập tài khoản trên ứng dụng Teams trên máy tính tại đây.
Pingback: Cập nhật mới cho Tasks, Whiteboard trên Teams tối ưu cho làm việc nhóm - Chuyên trang Microsoft
Em là sv, sử dụng tài khoản trường cấp ạ. Khi bắt đầu meeting trên pc thì em k join đc ạ, nó k hiện join cho em tham gia. Nhưng trên điện thoại thì em vẫn join đc bình thường
Chào bạn! Bạn thử gỡ ứng dụng Teams trên pc và cài đặt lại xem nhé. Bạn tham gia trên đt bằng login tài khoản hay dùng ẩn danh nhỉ?
chào ad ạ. cho em hỏi là hiện tại em đang học microsoft team do nhà trường cấp và đăng nhập bằng tài khoản cá nhân (gmail) nhưng em không join vào lớp học bằng máy tính được, chỉ trừ khi có bạn mời vào lớp em mới vô được, còn trên điện thoại vẫn bình thường ạ. Vậy cho em hỏi cách khắc phục trường hợp này như thế nào với ạ. Em cảm ơn ad nhiềuuu
Cho mình hỏi? mỗi lần thành viên đăng nhập đầu tiên thì yêu cầu bỏ qua 14 ngày … rồi yêu cầu xác thực bằng tin nhắn điện thoại. Làm cách nào để bỏ qua các bước này để học sinh đăng nhập đơn giản nhất
Cho em hỏi là làm như thế nào mình biết mình là thành viên trong một nhóm nào đó? vì không thấy lời mời accept? và làm như thế nào 1 member có thể tạo một cuộc họp không chỉ là member mà không phải owner. Em cảm ơn ạ!
Xin được hỏi ạ: Tôi là gv được nhà trường cấp 1 tk và mk của MS TEAM. Nhưng sau khi hoàn thành các thủ tục… tới bước nhập SĐT,MAIL thì hệ thống không cho nhập và tự động thoát ra ngay… vậy bây giờ phải làm sao ạ. Trân trọng cảm ơn
cho e hỏi cách thêm bạn bè mới trên teams ạ. E muốn kết nối vs nhiều học sinh mới trên team
Cho mình hỏi vì sao tài khoản team của không áp dụng được hình nền trong call và meeting
Upload hình vào thì được nhưng khi bấm “Mở camera và áp dụng” thì camera mở nhưng không áp dụng được hình nền. Có phải do máy tính không tương thích hay không? Mình xài Lenovo X220
Cho e hỏi lúc đăng kí e chọn teams dành cho gia đình và bạn bè thì có thể tham gia nhóm của lớp học được không ạ? Có thể đổi từ teams dành cho gia đình và bạn bè sang dành cho công việc được không ạ
Tham gia lớp học được hay không tùy thuộc vào cách người tổ chức lớp. Có thể phải có tài khoản Teams nhà trường cấp, hoặc chỉ cần Internet và tham gia trên Web là được. Bạn có thể đổi từ Teams gia đình qua Teams công việc bằng cách đăng nhập tài khoản Teams tương ứng, thay vì dùng Teams qua email cá nhân bằng email trường học cấp.
Cho mình hỏi: mình muốn khóa chức năng Gọi Đi ( mình gọi cho các thành viên khác trong nhóm ) mà không ảnh hưởng tới cuộc họp được không ah?