Bạn có nhiều tấm hình đẹp và muốn tạo ảnh GIF chuyển động bằng các tấm hình này? Với tính năng mới trên PowerPoint, Export/Save As Animated GIF, bạn có thể sáng tạo biến ý tưởng của mình thành hiện thực.
Nội dung trong bài
Tạo ảnh GIF chuyển động bằng PPT
Bước 1: Tạo nội dung
Khởi chạy PowerPoint và chèn tập tin media của bạn
Ảnh GIF đầu tiên, tôi sẽ tạo một chữ ký với các chuyển động bằng hiệu ứng trên Powerpoint.
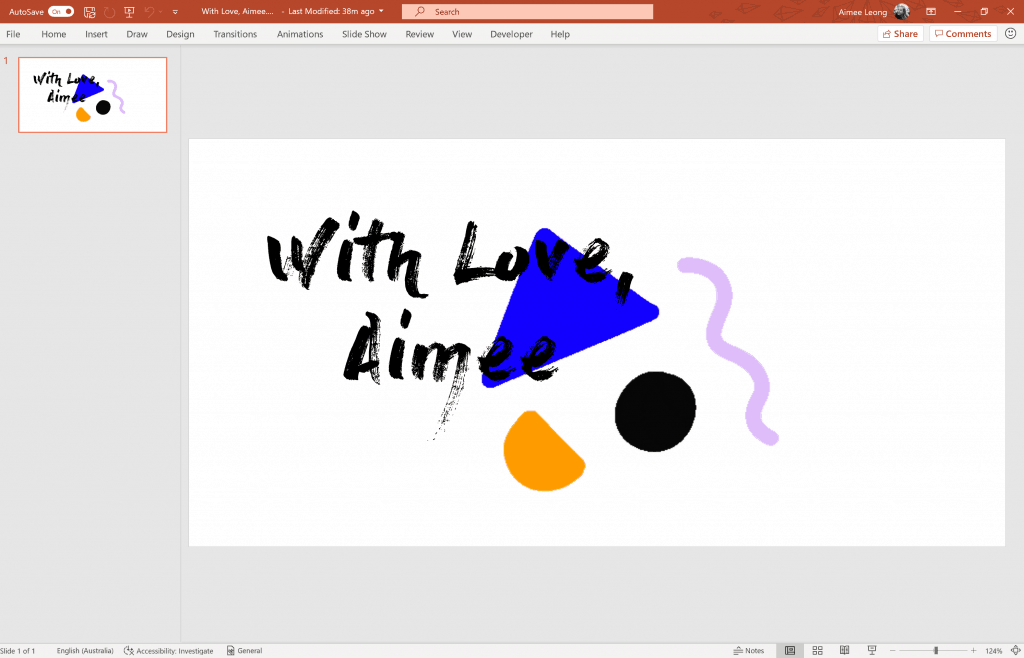
Ảnh GIF 2, tôi sẽ tạo một album ảnh để chia sẻ lên mạng xã hội của mình. Mỗi ảnh tôi để trên một slide.

Tip: Thay đổi kích thước của slide thông qua Slide Size menu: Từ Design Tab > Slide Size > Custom Slide Size.
Bước 2: Tạo ảnh GIF
Chọn lưu tập tin PPT vừa tạo bằng Create an Animated GIF menu.
Từ File > Export > Chọn: Create an Animated GIF.
Trong menu này, bạn có thể chỉnh sửa kích thước, chất lượng của ảnh GIF, chọn thời gian trên mỗi slide.

Tip: Nếu bạn không muốn điều chỉnh lựa chọn xuất file, bạn tạo ảnh GIF nhanh hơn bằngcách chọn Save As menu: Từ File > Save As từ danh mục Save-as-Type, lựa chọn“Animated GIF Format (*.gif)“.
Click Create GIF.
Và dưới đây là kết quả:


Các hướng dẫn khác:
Tính năng này hỗ trợ tất cả nội dung media trên Slideshow (Hình khối, văn bản, hình ảnh, SVGs, videos, Animated GIFs, 3D Models,…), PPT Animations và PPT Transitions.
Một cách hay để bạn xem trước ảnh chuyển động Animated GIF của mình trước khi xuất file là xem slide trong chế độ Slideshow Mode.
Yêu cầu kỹ thuật:
- Tính năng này hiện sẵn có cho tất cả người dùng nội bộ dùng các bản Insider cho Windows và Mac.
- Windows: Build 2001 (12410.20000)
- Mac: Build 16.33 (19121106)
- Người dùng đang sử dụng thuê bao Office 365.
- Tính năng này không có trên Office 2019 và 2016.
- Phiên bản Web sẽ sớm có.
Bạn tham khảo thêm các Mẹo sử dụng Windows 10 và Microsoft 365 dưới đây để tối ưu cho nhu cầu sử dụng của mình nhé. Hãy chia sẻ cảm nhận của bạn qua bình luận.
- Top 5 thủ thuật trên Office bạn không thể không biết.
- Cài đặt Microsoft Office All-in-One dành riêng Mobile mới nhất năm 2020.
- Sử dụng Office Clipboard trên Office 365.
- Khóa và tìm kiếm máy tính Windows 10 từ xa
- Khám phá và ứng dụng nội dung 3D trên Windows 10 và Microsoft 365.
- Luôn đồng bộ với Sticky Notes trên tất cả các thiết bị của bạn.
- Giúp trẻ an toàn trên Internet với Microsoft Family
- Tạo khảo sát hay bài test miễn phí với Microsoft Form
- Cuộc sống dễ dàng hơn với OneNote ghi chú điện tử mạnh mẽ, thông minh.
- Quay video màn hình bằng ứng dụng sẵn có trên Windows 10.
- Tạo ảnh GIF chuyển động dễ dàng bằng PowerPoint
- Gọi và nhận cuộc gọi trên máy tính Windows 10 qua ứng dụng Your Phone.




Pingback: Quản lý email với Mail app trên Windows 10 sẵn có
ông này luyên thuyên, ko biết gì mà phán như thánh: Tôi tạo được ảnh động trên phiên bản PowerPoint 2016 thành công
Chào bạn! Cảm ơn bạn đã phản hồi. Mình không còn dùng Microsoft 2016 nên chưa kiểm tra được, bạn có thể tham khảo nguồn từ Microsoft tại đây.
Office 2016 làm được nha chứ ko phải ko làm đc. Ông sửa lại đi
Chào bạn! Bạn tham khảo nguồn từ Microsoft tại đây nhé.
Bạn chỉ mình cách dùng office 2016 làm ảnh gif như thế nào với!
Vậy Bé Học Point chỉ mình được ko?