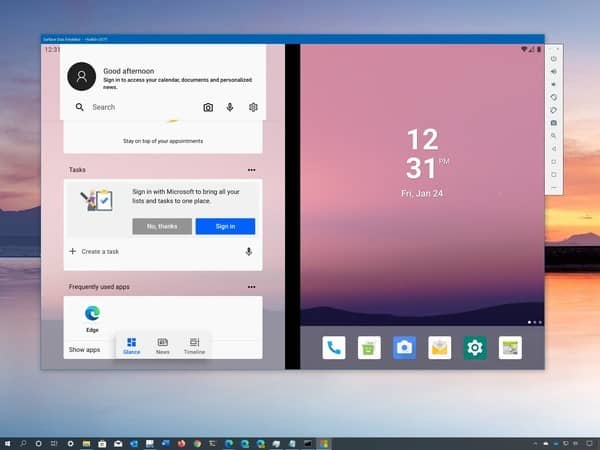Cách cài đặt Trình giả lập Surface Duo Emulator trên Windows 10
Microsoft đã phát hành SDK đầu tiên cho Surface Duo. Đây là cách để chạy ứng dụng:
- Kiểm tra các điều kiện tiên quyết của bạn
- Cài đặt Android Studio
- Cài đặt Visual Studio 2019 (phiên bản Cộng đồng miễn phí vẫn ổn)
- Cài đặt SDK Surface Duo
Điện thoại thông minh màn hình kép của Microsoft, Surface Duo, sẽ chưa ra mắt trong ít nhất 11 tháng nữa. Nhưng nếu bạn hào hứng với nó, bạn có thể mô phỏng trải nghiệm Surface Duo ngay trên máy tính Windows 10 của chính mình. Điều này có thể được thực hiện với Surface Duo SDK do Microsoft phát hành gần đây.

SDK dùng để các nhà phát triển mã hóa và giới thiệu ứng dụng của họ trên Surface Duo được mô phỏng. Nhưng bất kỳ ai có kiến thức tốt về Windows cũng có thể tự mình dùng thử – bất kể họ có phải là nhà phát triển hay không.
Trong hướng dẫn này, chúng tôi sẽ chỉ cho bạn cách bạn có thể dùng thử Surface Duo SDK và tải trình giả lập Surface Duo trên máy tính Windows 10 để có được trải nghiệm Microsoft Android màn hình kép đó. Nhưng, xin được cảnh báo, đây là một quá trình rất kỹ thuật 🙂
Nội dung trong bài
Các điều kiện tiên quyết
Trước khi bắt đầu, có một số điều kiện tiên quyết bạn cần lưu ý. Bạn sẽ cần tải xuống một vài chương trình dành cho nhà phát triển cho máy tính Windows 10 của mình và bạn cần đảm bảo rằng một vài tùy chọn cài đặt được bật.
Ngoài ra, trước khi cài đặt, bạn sẽ cần khoảng 15-20 GB dung lượng trống trên máy tính. Ngoài ra, xin lưu ý rằng trình giả lập Surface Duo có thể có lỗi và không hỗ trợ Google Play Store. Vì vậy trải nghiệm của bạn sẽ rất hạn chế đối với một vài ứng dụng trên kho ứng dụng và thử giao diện người dùng. Đây là một danh sách bạn cần kiểm tra.
- Đảm bảo rằng Hyper V, Hyper V Management Tools, Hyper V Platform, Virtual Machine Platform, và Windows Hypervisor Platform của Windows được tích trong phần Turned Windows Features on or off . Bạn có thể tìm thấy điều này bằng cách tìm kiếm Turn Windows Features on or off từ Start Menu.
- Đảm bảo máy tính có tối thiểu 4GB RAM, mặc dù vậy bạn nên sử dụng 8GB.
- Đảm bảo rằng ảo hóa phần cứng được bật trong BIOS hệ thống của bạn
- Cài đặt phiên bản Android Studio mới nhất, có sẵn từ Google tại đây.
- Bạn cũng sẽ cần sử dụng trình quản lý SDK trong Android Studio để đảm bảo tất cả các công cụ mô phỏng Android đã được cài đặt.
- Tải xuống cài đặt Visual Studio Community 2019 và đảm bảo rằng tất cả các công cụ dành cho nhà phát triển Android đã được cài đặt.
- Tải xuống trình giả lậptừ Microsoft.
Bước 1: Cài đặt Android Studio
Nếu bạn đã kích hoạt các Tính năng của Windows ở trên và có hỗ trợ Ảo hóa Phần cứng trên máy tính, bạn đã sẵn sàng. Bạn có thể truy cập trang web Google Google để tải xuống Android Studio. Nó có một tệp 719 MB, vì vậy bạn cần phải kiên nhẫn. Sau khi hoàn tất, nhấp đúp chuột để chạy nó và kiên nhẫn trong khi cài đặt. Bạn sẽ cần khoảng 2,3 GB dung lượng trống trên máy tính cho các tệp khi mọi thứ được giải nén trong khi cài đặt. Bước này rất quan trọng, Android Studio có các tệp Android bên dưới cho trình giả lập Surface Duo. Nếu bạn bỏ qua bước này, trình giả lập sẽ KHÔNG hoạt động.
Sau khi cài đặt, bạn sẽ được nhắc nhập Cài đặt Android Studio. Bỏ qua phần này và chọn Do not Import Settings. Sau đó, bạn có thể chọn Standard and continue on. Bạn có thể chọn một Theme và sau đó bạn sẽ thấy một danh sách các thành phần SDK. Tiếp tục nhấp vào nút Tiếp theo màu xanh, rồi Kết thúc. Bạn phải chờ trong khi cài đặt các công cụ SDK yêu cầu. Nó sẽ có dung lượng thêm khoảng 500 MB cho các tệp cần được tải xuống và cài đặt. Sau khi hoàn thành, nhấp vào Kết thúc.
Khi đã xong, bạn sẽ có thể mở Android Studio. Nhấp vào Start a new Android Studio Project. Chọn Add no Activity. Khi dự án tải, hãy vào menu Tệp và chọn Cài đặt. Sau đó, bạn sẽ nhấp vào Cài đặt hệ thống trong thanh bên và nhấp vào SDK Android. Đảm bảo rằng Android 10 đã được kiểm tra trong danh sách và thông báo đã cài đặt. Và kiểm tra xem Trình tăng tốc giả lập Intel x86 được cài đặt trong Công cụ SDK. Bạn cũng cần đảm bảo rằng mọi thứ đều được bật trong Trang web cập nhật SDK. Nếu không, nhấp vào các hộp tùy chọn và nhấp vào OK để cài đặt. Sau khi xác minh, bạn đóng Android Studio.
Bước 2: Cài đặt Visual Studio 2019
Bạn đã cài đặt Android Studio, bước thứ hai là cài đặt Visual Studio 2019. Đây là một bản tải xuống miễn phí khác nếu bạn chọn phiên bản Community 2019 từ trang tải xuống. Khi tập tin .exe được tải xuống, nhấp đúp chuột để khởi chạy nó. Trình cài đặt sau đó sẽ tìm nạp các tệp, nó có khoảng 71 MB tải xuống ban đầu.
Tải xuống hoàn tất, trình cài đặt sẽ khởi chạy Visual Studio 2019. Cuộn xuống danh sách Khối lượng công việc và chọn Mobile Development with .NET. Sau đó, bạn sẽ chọn Install while downloading và sau đó nhấp vào nút Cài đặt. Đây sẽ là bản tải xuống 7,26 GB và quá trình cài đặt sẽ mất khoảng 10 phút. Kiên nhẫn nhé.
Khi mọi thứ đã được cài đặt, bạn sẽ nhận được lời nhắc đăng nhập. Nhấp vào Not now, maybe later. Sau đó, bạn có thể chọn chủ đề của mình và nhấp vào Start Visual Studio.. Một cửa sổ khác sau đó sẽ bật lên và nhấp vào Continue without code. Điều này sẽ mở Visual Studio.
Để tiếp tục, bạn một lần nữa muốn đảm bảo rằng tất cả các công cụ SDK Android có liên quan đã được cài đặt trên máy tính. Bạn có thể làm điều này bằng cách nhấp vào menu Công cụ, chọn Android và sau đó chọn Android SDK Manager. Sau khi chọn, hãy kiểm tra xem Android 9 hoặc Android 10 đã được cài đặt chưa. Nếu không, hãy nhấp vào hộp và Áp dụng Thay đổi để cài đặt Visual Studio. Bạn cũng muốn nhấp vào menu Công cụ và mở rộng các hộp cho Android SDK Tools, Android SDK Build Tools, and Android Emulator.
Hãy chắc chắn rằng bạn thấy rằng nó được cài đặt theo từng thứ này. Nếu không, bạn sẽ cần nhấp vào hộp để tải xuống và cài đặt Visual Studio. Khi hoàn tất, nhấp vào Apply Changes. Sau đó bạn có thể đóng Visual Studio.
Bước 3: Download Surface Duo SDK
Giờ đây, bạn đã cài đặt Android Studio và Visual Studio 2019. bạn có thể cài đặt Surface Duo SDK miễn phí. Đây là bước dễ nhất. Tất cả những gì bạn cần làm là tải xuống tệp từ Nó có khoảng tải xuống 620 MB.
Sau khi tải xuống, giải nén ZIP vào PC của bạn ở đâu đó, tốt nhất là trong thư mục tài liệu của bạn. Sau khi giải nén, hãy chuyển đến nơi tệp được trích xuất nếu bạn đã được đưa đến đó. Bạn sẽ nhận thấy một tệp có Logo Microsoft có nhãn SurfaceDuoEmulator_2020.117.2. Nhấn vào nó, để chạy trình cài đặt. Bạn sẽ cần thêm 3,6 GB dung lượng trống để trình giả lập cài đặt.
Sau khi hoàn tất, một lối tắt đến Trình mô phỏng Surface Duo sẽ được cài đặt trên PC của bạn. Bây giờ bạn có thể tự do khám phá Surface Duo mô phỏng!