Ảnh hưởng của đại dịch Coronavirus, nhiều người dùng lựa chọn hình thức làm việc, học tập tại nhà. Microsoft Teams với trên 44 triệu người dùng hiện được coi là công cụ lý tưởng cho trao đổi, cộng tác trực tuyến. Bên cạnh các cuộc họp mang tính nghiêm túc thì cũng rất cần sự thú vị, vui nhộn trong các Teams meeting. Có một số cách, và sử dụng Snapchat Camera trên Windows 10 kết hợp với Teams là một lựa chọn thú vị.
Sử dụng Snapchat Camera với Microsoft Teams
Hướng dẫn cách bạn sử dụng ứng dụng Snapchat Camera, thêm các bộ lọc vui nhộn vào các cuộc gọi Teams với đồng nghiệp hay học viên.
- Tải và cài đặt ứng dụng Snapchat Camera trên Windows 10
Trước khi bắt đầu, tôi thấy vẫn cần nhắc bạn: Snapchat Camera không phù hợp, không nên sử dụng trong các cuộc họp quan trọng. Rốt cuộc thì bạn không muốn bị đuổi việc!
Đầu tiên, bạn cần tải & cài đặt ứng dụng trên máy tính Windows của mình. Snapchat Camera khác với Snapchat trên iOS và Android. Ứn dụng chạy trên cơ bản bất kỳ máy tính hiện đại nào có webcam.
Tải Snapchat Camera tại đây.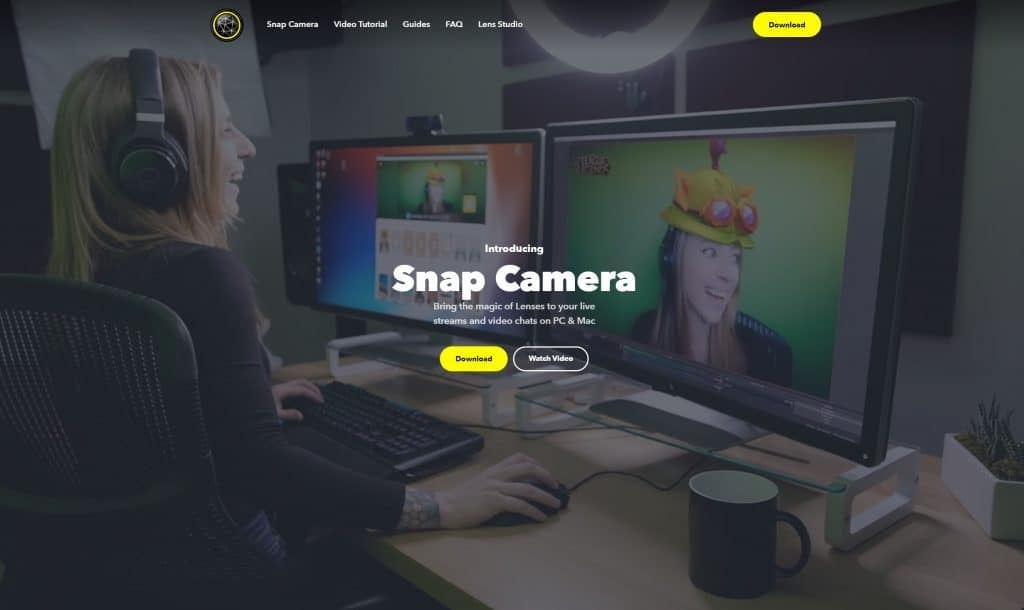
- Khởi chạy Snapchat Camera và chọn bộ lọc
Sau khi cài đặt, bạn sẽ cần khởi chạy camera Snapchat và giữ cho nó chạy ở chế độ nền. Trong lần ra mắt đầu tiên, bạn sẽ nhận được một hướng dẫn về cách thức hoạt động.
Trên cùng, bạn sẽ thấy các bộ lọc nổi bật (Featured filters). Là một số bộ lọc phổ biến nhất đang được sử dụng tại thời điểm đó. Có rất nhiều bộ lọc theo chủ đề khác nhau để bạn lựa chọn.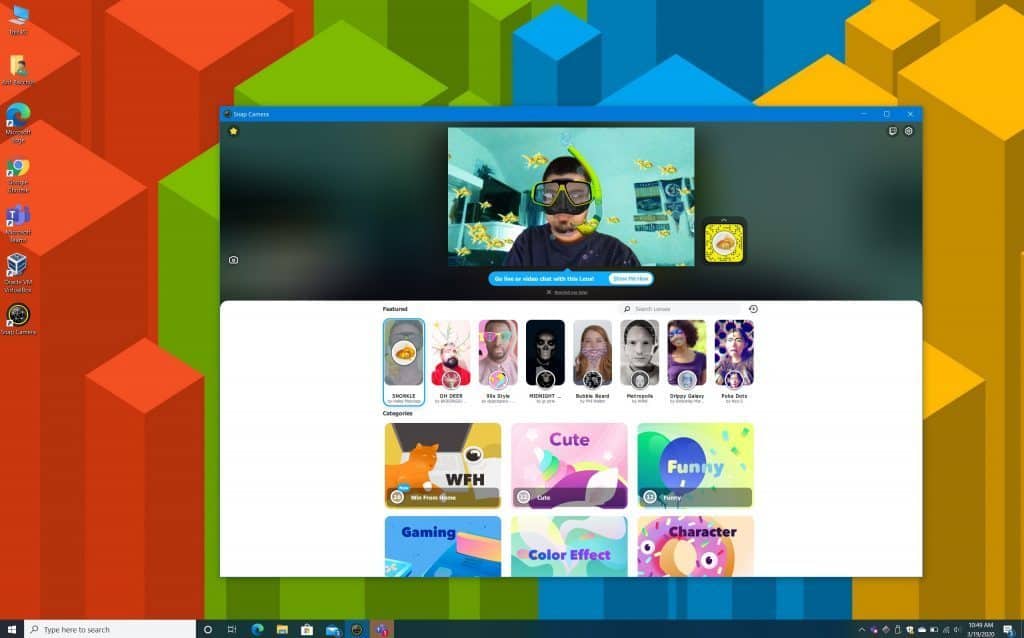
- Tích hợp Snapchat Camera với cuộc gọi video trên Teams
Cuối cùng, sau khi bạn đã chọn bộ lọc Snapchat yêu thích của mình. Giờ bạn có thể quay lại Microsoft Teams. Bắt đầu cuộc gọi video với đồng nghiệp của mình. Trên Teams, nơi bạn chọn cài đặt âm thanh và video, bạn nhấp vào Custom Setup, sau đó trong phần Camera, chọn Snap Camera.
Sau đó, bạn có thể xem bản xem trước của bộ lọc và sau đó tham gia cuộc gọi của mình như bình thường, với bộ lọc được phủ lên trên khuôn mặt của mình.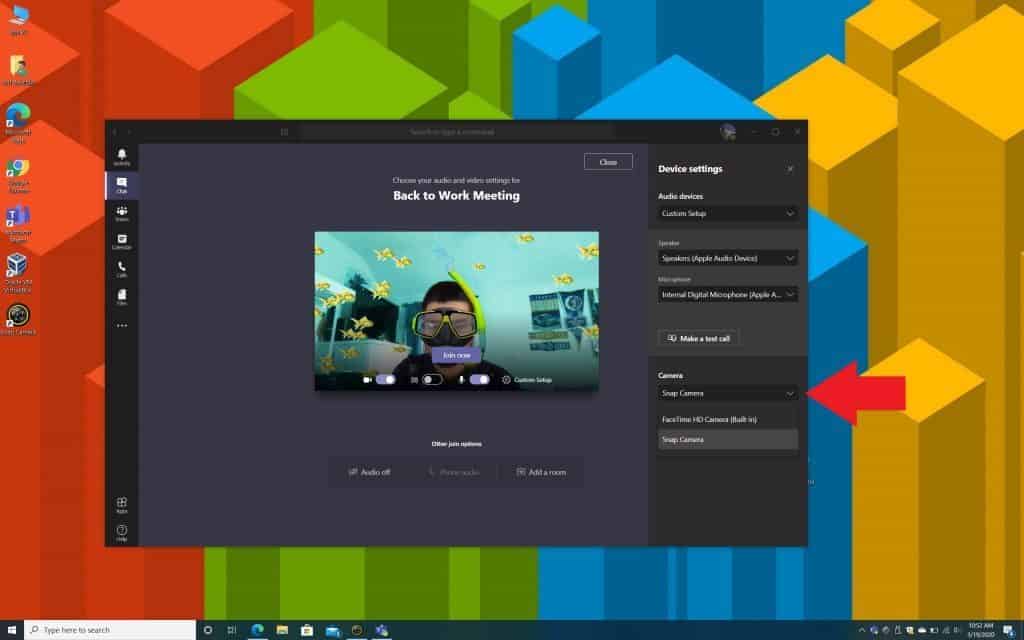
Make it FUN!
Ứng dụng Snapchat Camera trên Windows 10 cùng với Microsoft Teams sẽ giúp bạn có các cuộc gọi, trao đổi thú vị và vui hơn với bạn bè, học viên. Chia sẻ cảm nhận của bạn sau khi sử dụng qua comment dưới đây nhé.
Tham khảo thêm các Mẹo sử dụng Microsoft Teams dưới đây.

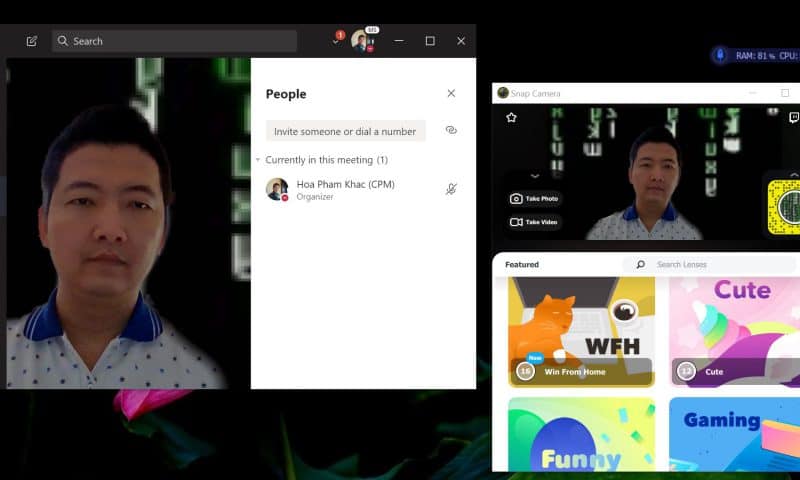



Pingback: So sánh Teams và Zoom, công cụ nào phù hợp với bạn?
Pingback: Hướng dẫn tham gia Teams bằng tài khoản khách -Chuyên trang Microsoft