PowerToys là một tập hợp các chương trình nhằm giúp nâng cao trải nghiệm người dùng cho hiệu suất tốt hơn trên Windows 10. Trong bài viết trước, chúng ta đã tìm hiểu về PowerToys là gì và 2 tiện ích đầu tiên trong bộ công cụ: FancyZones và Shortcut Guide. Trong bài viết này, chuyên trang Microsoft tiếp tục hướng dẫn bạn về PowerRename. Tiện ích PowerRename giúp người dùng đổi tên hoàng loạt tệp một cách dễ dàng và nhanh chóng.
PowerRename có trên PowerToys

Sử dụng tiện ích PowerRename trên PowerToys cho Windows 10 thực sự dễ dàng. Trước tiên, bạn cần cài đặt PowerToys và khởi chạy ứng dụng. Xem hướng dẫn tại đây.
Mở File Explorer và chọn các tệp và thư mục mà bạn muốn đổi tên. Nhấp chuột phải vào các tệp. Khi bạn làm điều đó, chọn PowerRename.
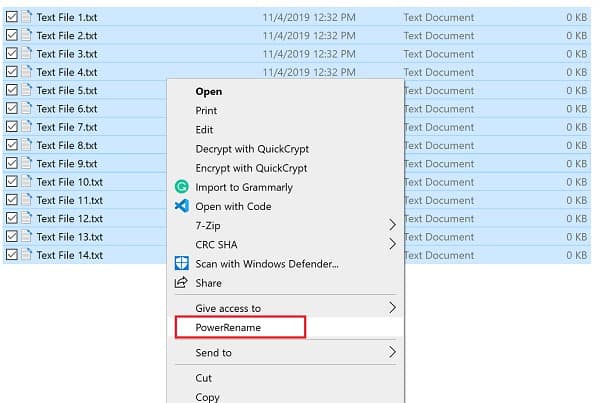
Trong trường văn bản đầu tiên của Search for, nhập biểu thức bạn muốn thay thế. Trong trường văn bản thứ hai của Replace with, hãy nhập biểu thức mà bạn muốn thay thế.Bạn có các tùy chọn sau để tùy chỉnh cách các mục được lặp hoặc thay thế.
Bạn có các tùy chọn sau để tùy chỉnh cách các mục được lặp hoặc thay thế.
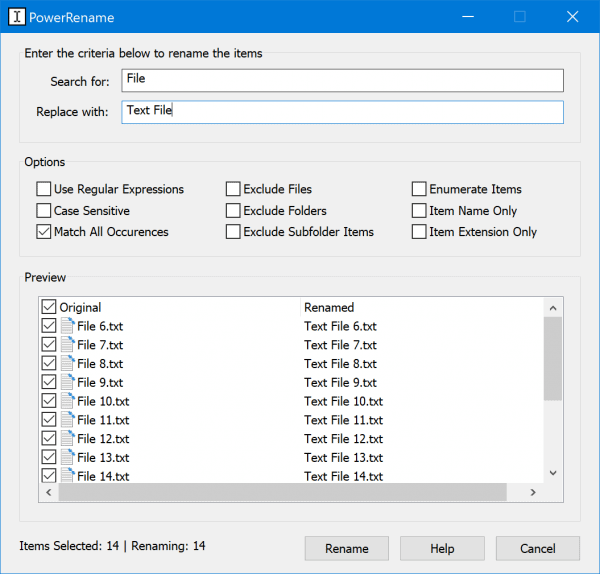
Khi bạn đã hoàn tất, chỉ cần chọn nút Rename. PowerRename sẽ đổi tên tất cả các tập tin như bạn muốn.
Trên đây là hướng dẫn sử dụng tiện ích PowerRename có trong PowerToys trên Windows 10. Công cụ giúp bạn dễ dàng đổi tên hàng loạt tệp, thư mục trên Windows. Hãy thường xuyên ghé chuyên trang Microsoft để cập nhật những gì mới và HOT nhất từ Microsoft.
- Powerpoint web cho phép bạn thêm video từ thiết bị của mình
- Hướng Dẫn Kích Hoạt và Cài Đặt Microsoft 365 Family Chia Sẻ Mới Nhất
- Trải nghiệm tìm kiếm cho người dùng Mac trên Office 365
- Khắc phục lỗi không đánh được số trang trong Microsoft word
- Cách cài đặt Linux WSL2 trên Windows 10 và Windows 11
- Cách bật và tắt Chú thích Trực tiếp trên Windows 11
- Cách ẩn nhanh thư mục quan trọng trên Windows 11




