Microsoft giới thiệu Windows 11 mới, OS mới dành cho người dùng Windows. Dù cuối năm nay, Windows 11 mới chính thức tới tay người dùng. Tuy nhiên, rất nhiều người dùng yêu thích Windows đã và đang trải nghiệm hệ điều hành mới này trên PC của mình. Chuyên trang Microsoft chia sẻ cùng bạn seri bài Hướng dẫn Windows 11. Trong bài này, chúng ta cùng tìm hiểu cách thiết lập Menu Start trên Windows 11.
Dưới đây là những gì bạn cần làm để thiết lập Menu Start trên Windows mới:
- Đi tới Cài đặt (tổ hợp phím Windows + I ).
- Đi tới Cá nhân hóa ( Personalization ). كيف تربح المال من الانترنت مجاناً
- Đi tới Start.
- Tùy chỉnh Menu Start theo cách bạn muốn
Giới Thiệu
Microsoft cung cấp rất nhiều tài liệu cho các nhà phát triển về các cách thiết lập Menu Start trên Windows mới.
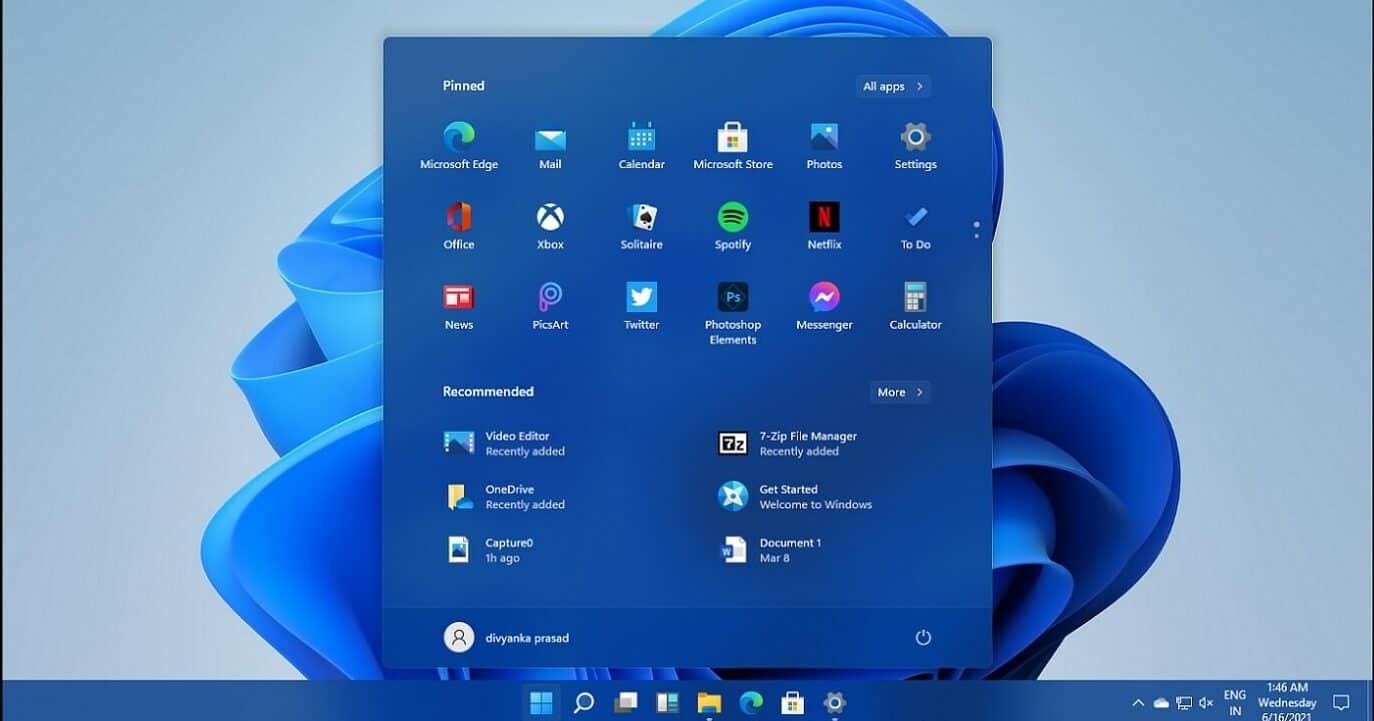
Tuy nhiên, không có nhiều thông tin về cách thiết lập Menu Start trên Windows 11 cho người dùng. May mắn cho bạn, chúng tôi có một hướng dẫn hữu ích về cách tùy chỉnh Menu Start trên Windows 11.
Với người thích giao diện của Menu Start trên Windows 10, thì Menu Start của Windows 11 hoàn toàn khác biệt. Nó tập trung cá nhân hóa. موقع مراهنات رياضية Không còn Live Tiles và có khả năng sẽ sớm có những thay đổi bố cục tổng thể trong các bản thử nghiệm Windows 11 trong tương lai.
Dưới đây là cách bạn có thể tùy chỉnh Menu Start của Windows 11 theo cách tốt nhất.
Thiết lập Menu Start trên Windows 11. كيف يلعب البوكر
Tìm kiếm trên Menu Start của Windows 11 khá dễ dàng; tất cả những gì cần làm là nhấn phím Windows. العاب قمار كازينو Ngoài ra, bạn cũng có thể nhấp vào biểu tượng Menu Start trên thanh tác vụ Windows 11 để mở rộng Menu Start.
Sau khi bạn nhấn phím Windows, Menu Start sẽ bật lên và bạn có thể thấy các ứng dụng được thêm gần đây, các ứng dụng được sử dụng nhiều nhất và các mục đã mở gần đây trong Màn hình bắt đầu, Danh sách nhảy và File Explorer.
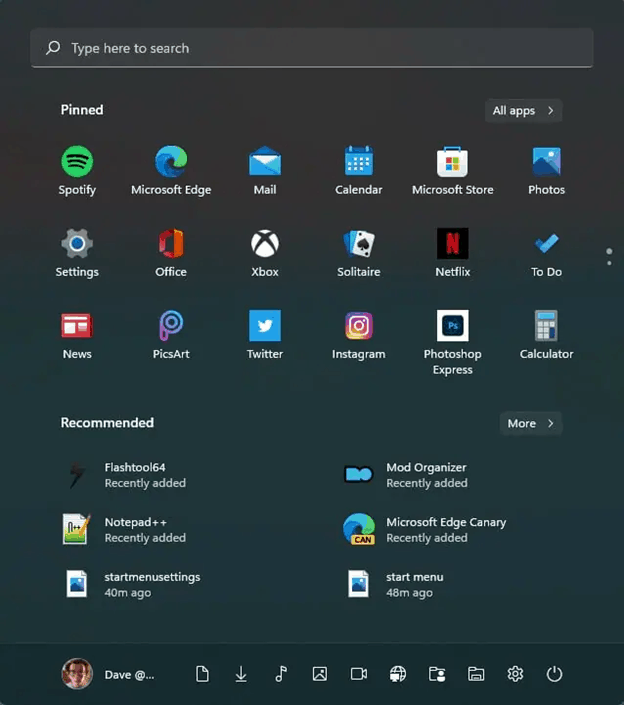
Trong cài đặt Menu Start, bạn cũng có thể thêm các thư mục của riêng mình mà bạn muốn chúng xuất hiện trong Menu Start.
Nếu bạn muốn tiếp cận trực tiếp cài đặt Windows, bạn có thể nhấp vào biểu tượng bánh răng ở phía dưới bên phải của Menu Start như được hiển thị.
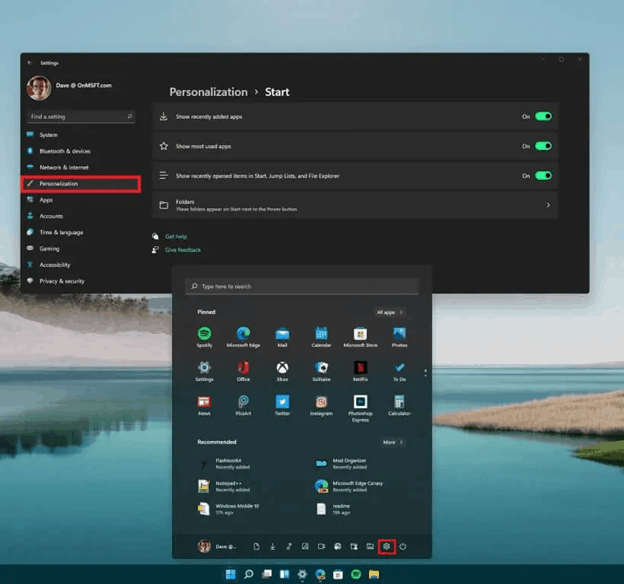
Hãy nhớ các bước sau để đến các tuỳ chỉnh Menu Start trong Cài đặt Windows.
1. Đi tới Cài đặt (phím Windows + I)
2. Đi tới Cá nhân hóa (Personalization)
3. Đi tới Start
4. Tùy chỉnh Menu Start theo cách bạn muốn.
Như bạn có thể thấy, không có nhiều tùy chọn có sẵn để tùy chỉnh cấu hình trong Menu Start của Windows 11. Mặc dù các bản dùng thử Windows 11 trong tương lai có thể thêm và / hoặc xóa các tùy chọn khi chúng có sẵn.
Chúng tôi sẽ thông báo cho bạn
Hãy chắc chắn bạn theo dõi Chuyên trang Microsoft để tìm hiểu về những tin tức và câu chuyện mới nhất của Microsoft trong tuần, nó sẽ rất thú vị! Bạn muốn xem những tùy chọn nào có sẵn trong Menu Start của Windows 11? Hãy cho chúng tôi biết trong các ý kiến! لعبه بلاك جاك
Cảm ơn các bạn đã theo dõi!
- Cách chuyển đổi bảng thành hình ảnh trong Microsoft Word
- Cách format ổ cứng trên Windows 11
- Một số thủ thuật trên Microsoft 365
- Cách truy xuất mật khẩu VPN đã lưu trên Windows 10
- Cách cài đặt Windows Terminal về mặc định
Bạn muốn tìm mua Microsoft office 365 bản quyền ? موقع قمار Hãy truy cập chuyên trang Digimarket để được nhận ưu đãi hấp dẫn!




