OneDrive Files On-Demand là một tính năng được bổ sung trong phiên bản Windows 10 Fall Creators Update. – Version 1709. – mà mình đã giới thiệu với các bạn trong bài viết trước đó rồi. Và theo mình thấy thì đây là một tính năng thực sự hữu ích cho người sử dụng máy tính.
Nếu như bạn chưa biết thì để mình nhắc lại cho các bạn về tính năng của. “OneDrive Files On-Demand” đó là xem trực tiếp nội dung của các file trên OneDrive (dịch vụ lưu trữ đám mây của Microsoft) mà không cần phải tải về máy tính.
Ở các phiên bản trước đây, nếu như bạn muốn mở các file có trên OneDrive thì bắt buộc bạn phải tải chúng về máy tính thì mới mở ra được. Nhưng khi bạn đã sử dụng tính năng OneDrive Files On-Demand thì điều đó là không cần thiết nữa.
Bạn sẽ tiết kiệm được rất nhiều thời gian cũng như dung lượng bộ nhớ của máy tính đó. لعب قمار على النت العاب كازينو
Nhưng trước tiên, nếu bạn muốn sử dụng tính năng này thì bạn cần phải thực hiện theo một số bước hướng dẫn sau đây.
Bài viết này chỉ thực sự hữu ích cho những bạn đang sử dụng OneDrive của Microsoft là nơi lưu trữ đám mây dữ liệu của mình. Còn ngược lại nếu như bạn không sử dụng dịch vụ này thì có thể bỏ qua thủ thuật này.
Hãy cùng Chuyên trang Microsoft theo dõi nhé!
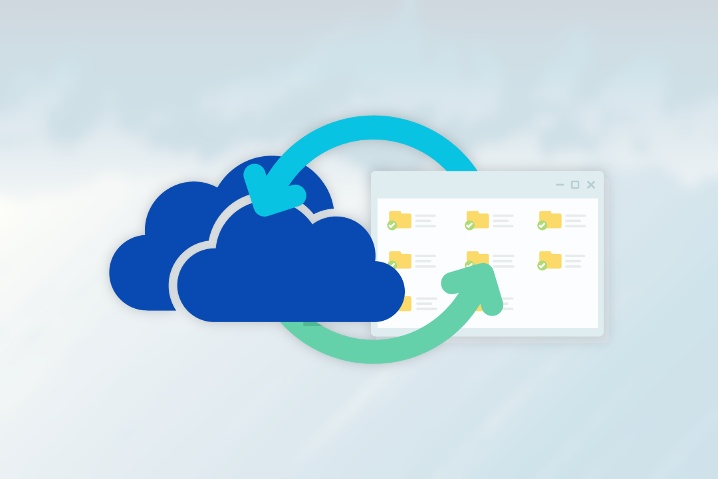
Hướng dẫn trong bài viết dưới đây được thực hiện trên hệ điều hành Windows 10. – phiên bản 2021 Tiếng Việt – 64 bit. Với các hệ điều hành chạy phiên bản khác, bạn có thể thực hiện tương tự. Tuy nhiên, giao diện sẽ hơi khác đôi chút.
1. Cách kích hoạt OneDrive Files On-Demand
+ Bước 1: OneDrive Files On-Demand chỉ hoạt động trên phiên bản OneDrive. – 21.220.1024.00005 – 64 bit hoặc mới hơn. Chính vì thế bạn hãy tải phiên bản này về trước đã (Link tải).
+ Bước 2: Sau khi tải xong bạn tiến hành cài đặt nó vào máy tính. Bạn nháy đúp chuột vào File vừa tải về hoặc nhấn chuột phải vào file đó. Chọn Run as administrator để chạy với quyền quản trị.
Sau đó bạn chờ một lúc cho chương trình cài đặt xong thì khởi động lại máy tính để áp dụng thay đổi. bwin sport

+ Bước 3: Nếu như bạn đã đăng nhập tài khoản OneDrive rồi thì không cần làm bước này nữa. Ngược lại nếu như bạn chưa đăng nhập vào tài khoản thì bạn hãy thực hiện như sau:
Nhấn chuột phải vào icon biểu tượng của OneDrive => chọn Settings để vào phần cài đặt.

Tiếp theo, bạn chuyển qua tab Account => chọn Add an account để thêm tài khoản của bạn vào.

Nhập email mà bạn đã đăng ký sử dụng tài khoản OneDrive. => sau đó nhấn vào Sign in để đăng nhập.

Quá trình đăng nhập thành công, tiếp đến là một số giới thiệu của Microsoft về tính năng của OneDrive, bạn có thể nhấn Next để bỏ qua.
Chọn Not now để bỏ qua quảng cáo.
Cuối cùng bạn nhấn vào Open my OneDrive folder như hình bên dưới để mở thư mục OneDrive trên máy tính bạn.
Tiếp theo…
+ Bước 4: Đây là phần thiết lập quan trọng nhất đây. Bạn hãy chuyển qua tab Settings. => sau đó tích vào dòng Save space and download files as you use them. => nhấn OK để thực hiện như hình bên dưới.

+ Bước 5: Sau khi làm các bước bên trên xong thì đồng nghĩa với việc bạn đã kích hoạt thành công tính năng OneDrive Files On-Demand rồi đó. Bây giờ chúng ta sẽ thiết lập cách đồng bộ dữ liệu trên OneDrive.
Thực hiện:

Bạn chọn tab Account => chọn Choose folders => sau đó tích chọn hoặc bỏ chọn thư mục mà bạn muốn đồng bộ.

+ Bước 6: Bây giờ mình sẽ truy cập vào thư mục OneDrive trên máy tính để xem qua nhé. Để truy cập vào thư mục OneDrive thì rất đơn giản thôi.
Bạn nhấn tổ hợp phím Windows + E để mở File Explorer => sau đó nhấn vào icon của OneDrive ở cột bên trái.
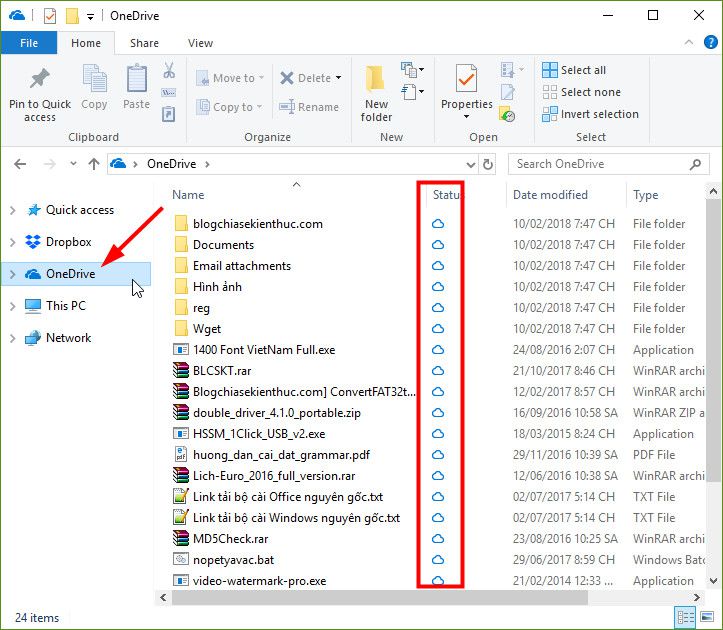
Còn tiếp…
Mình sẽ giải thích rõ hơn cho các bạn về 3 ký hiệu ở cột Status. Chúng ta sẽ có 3 ký hiệu tương đương với 3 tính năng như hình bên dưới.

Chi tiết như sau:
- Online-only Files: Khi cột Status có icon đám mây trắng thì có nghĩa là bạn sẽ không tốn không gian ổ cứng để lưu trữ dữ liệu. Và đây chính là tính năng OneDrive Files On-Demand mà chúng ta đang cần. Và bây giờ thì bạn có thể mở tất cả các file có trên dịch vụ OneDrive của bạn mà không cần phải tải về máy tính rồi. (nhưng đương nhiên muốn xem được thì máy tính của bạn cần phải có kết nối internet rồi).
- Locally available files: Nếu ở trạng thái này thì có nghĩa là khi bạn mở tệp tin trực tuyến thì tệp tin đó sẽ được tải xuống và lưu trữ vào máy tính. Và bạn có thể xem Offline như các file thông thường.
- Always available files: Lựa chọn này sẽ tải dữ liệu xuống máy tính của bạn. Bạn chỉ nên sử dụng tính năng này trong trường hợp đó là dữ liệu quan trọng thôi nhé. Hoặc những file có dung lượng nhỏ… vì lựa chọn này sẽ tốn dung lượng lưu trữ file trên máy tính. العاب كازينو مجانية
Lưu ý
Khi bạn click đúp chuột vào 1 file bất kỳ đang ở trạng thái Online-only Files thì lúc này file đó sẽ được tải về máy tính của bạn.
Và cột Status lúc này chuyển sang trạng thái Locally available files. Và đương nhiên là lúc này file này đã nằm trong máy tính, bạn có thể chỉnh sửa file như bình thường rồi.
Trong trường hợp bạn muốn tiết kiệm dung lượng bộ nhớ thì có thể đưa file vừa tải về trở lại tránh thái Online-only Files bằng cách nhấn chuột phải vào file đó là chọn Free up space. Và lúc này file đó sẽ chỉ còn trên OneDrive mà không nằm trên máy tính nữa. لعبة 21
=> Nói tóm lại một điều dễ hiểu đó là tính năng chính của OneDrive Files On-Demand đó là tránh việc lưu trữ file trên máy tính, nhưng cho phép bạn truy cập các file khi cần một cách dễ dàng.
2. Một vài lưu ý khi sử dụng OneDrive Files On-Demand
Khi bạn thực hiện xóa 1 file Online-only Files trên 1 thiết bị bất kỳ thì nó sẽ bị xóa trên toàn bộ các thiết bị còn lại.
Để khôi phục dữ liệu nếu chẳng may bạn xóa nhầm thì bạn hãy truy cập vào tài khoản OneDrive của bạn và vào thùng rác để phục hồi lại. Nếu sau 30 ngày bạn không khôi phục thì file đó sẽ bị xóa vĩnh viễn.
3. Làm thế nào để vô hiệu hóa tính năng OneDrive Files On-Demand?
Ngược lại, nếu như bạn không muốn sử dụng tính năng này nữa thì bạn làm ngược lại là xong. موقع لربح المال Có nghĩa là bạn vào Settings => sau đó bỏ tích ở dòng Save space and download files as you use them => nhấn OK là xong.
Hướng dẫn cho đủ vậy thôi chứ mình nghĩ chả ai dại mà tắt tính năng này đi cả đúng không 😛
4. Lời kết
Vâng, như vậy là mình vừa hướng dẫn rất chi tiết cho các bạn cách sử dụng tính năng OneDrive Files On-Demand trên Windows 10 rồi nhé.
Hi vọng bài viết sẽ hữu ích với bạn, chúc các bạn thành công !
- Cách chuyển đổi bảng thành hình ảnh trong Microsoft Word
- Cách format ổ cứng trên Windows 11
- Một số thủ thuật trên Microsoft 365
- Cách truy xuất mật khẩu VPN đã lưu trên Windows 10
- Cách cài đặt Windows Terminal về mặc định
Tham khảo ngay giá bộ Microsoft 365 tại Digimarket.vn, để sở hữu voucher giảm giá và bộ quà tặng hấp dẫn!




