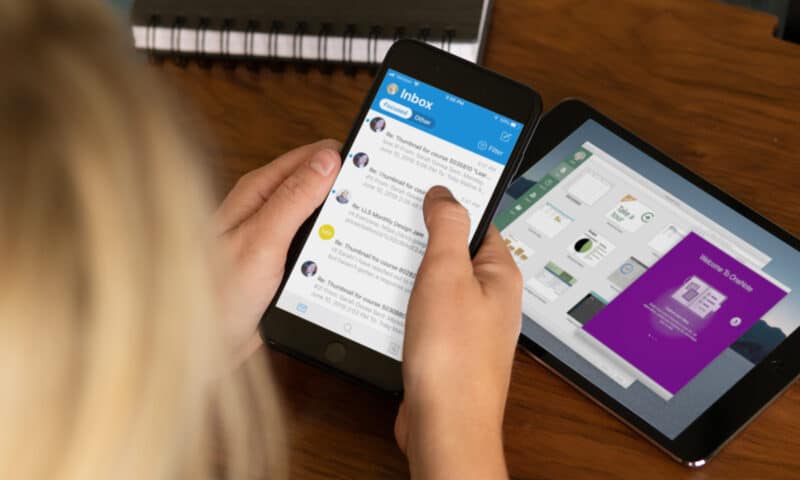Có hai cách để tải bản trình Office trên máy tính của iPhone:
Nhấn vào nút bên dưới để cài đặt Ứng dụng Office mới dành cho iOS kết hợp Word, Excel và PowerPoint vào một ứng dụng duy nhất, giới thiệu các tính năng mới tập trung vào thiết bị di động để xem, chỉnh sửa và chia sẻ tệp mà không cần chuyển đổi giữa nhiều ứng dụng.

Ngoài ra, hãy nhấn vào nút bất kỳ dưới đây để cài đặt các ứng dụng Office cá nhân trên máy iPhone hoặc iPad.
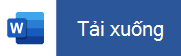
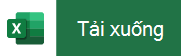
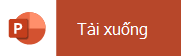
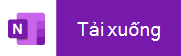
Bạn có thể sử dụng ứng dụng di động Office chúng tôi để làm việc ở mọi nơi. Chỉ cần đăng nhập bằng tài khoản Microsoft miễn phí hay tài khoản Microsoft 365 cơ quan hoặc trường học. Với đăng ký Microsoft 365 đủ điều kiện, bạncũng sẽ có quyền truy nhập vào các tính năng cao cấp.
Thiết lập từng ứng Office riêng lẻ trên máy iPhone hoặc iPad

Trên điện thoại iPhone hoặc iPad di động, hãy mở bất kỳ thiết bị di động Ứng dụng Office lập nào (ví dụ: Excel).
Đăng nhập bằng tài khoản Tài khoản Microsoft, hoặc Tài khoản cơ quan hoặc trường học Microsoft 365 đó gõ nhẹ vào Tiếp .
Lưu ý: Nếu sử dụng Office 365 được 21Vianet vận hành, hãy đăng nhập bằng tài khoản liên kết với tài khoản Microsoft 365 thuê bao 21Vianet vận hành.

Nếu bạn đăng nhập bằng Tài khoản Microsoft được liên kết với Office 2016 hoặc Office 2019, bạn sẽ có tùy chọn nâng cấp lên Microsoft 365.
Bạn có thể mua gói hoặc nhấn vào Có thể để sau nếu bạn muốn sử dụng ứng dụng dành cho thiết bị di động mà không cần đăng ký.
Lưu ý rằng bạn có quyền truy nhập vào các tính năng cao cấp nếu sử dụng đăng Microsoft 365 cao cấp.

Khi được nhắc giúp chúng tôi cải thiện trải nghiệm Office di động của bạn, hãy nhấn vào Có để chọn tham gia hoặc Không để chọn không.
Gõ nhẹ vào Bật thông báo để bật cảnh báo hoặc gõ nhẹ vào Để sau để đặt tùy chọn ưu tiên của bạn.

Sau khi bạn đăng nhập, tài khoản của bạn sẽ được tự động thêm vào ứng dụng hiện tại, cũng như bất kỳ ứng dụng Office nào khác được cài đặt trên iPhone hoặc iPad.

Để thêm tài khoản khác hoặc dịch vụ đám mây, chẳng OneDrive hoặc Dropbox, hãy gõ nhẹ vào Mở > Thêm Vị trí.
Nếu bạn đang sử dụng OneNote trên iPhone hoặc iPad, nhấn vào ảnh hồ sơ của bạn ở góc trên bên trái, rồi nhấn vào Tài khoản lưu trữ.

Chọn dịch vụ đám mây bạn muốn thêm.
Nhập địa chỉ email và mật khẩu để đăng nhập vào dịch vụ yêu thích của bạn.
Bạn đã hoàn thành!