Các giá trị trùng lặp trong dữ liệu của bạn có thể là một vấn đề lớn! Nó có thể dẫn đến những sai sót đáng kể và ước tính quá nhiều kết quả của bạn. Hãy cùng hotromicrosoft tìm hiểu 4 phương pháp khác nhau để xác định vị trí và loại bỏ các giá trị trùng lặp khỏi dữ liệu của bạn.
Nếu bạn chưa có tài khoản Microsoft Office chính hãng thì có thể tham khảo tại đây.
Nội dung trong bài
Tìm và loại bỏ các giá trị trùng lặp với Remove Duplicates
Loại bỏ các giá trị trùng lặp trong dữ liệu là một nhiệm vụ rất phổ biến. Nó rất phổ biến, có một lệnh chuyên dụng để thực hiện điều đó.
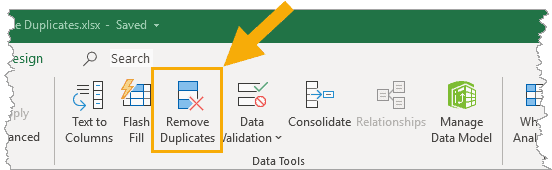
Chọn một ô bên trong dữ liệu mà bạn muốn loại bỏ các bản sao. Chuyển đến tab Data và nhấp vào lệnh Remove Duplicates.
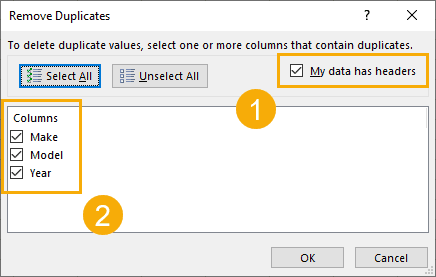
Sau đó, Excel sẽ chọn toàn bộ tập hợp dữ liệu và mở cửa sổ Remove Duplicates.
- Sau đó, bạn cần cho Excel biết liệu dữ liệu có chứa tiêu đề cột trong hàng đầu tiên hay không. Nếu có, thì hàng dữ liệu đầu tiên sẽ bị loại trừ khi tìm và loại bỏ các giá trị trùng lặp.
- Sau đó, bạn có thể chọn các cột sẽ sử dụng để xác định các bản sao. Ngoài ra còn có các nút Select All và Unselect All ở trên mà bạn có thể sử dụng nếu bạn có một danh sách dài các cột trong dữ liệu của mình.
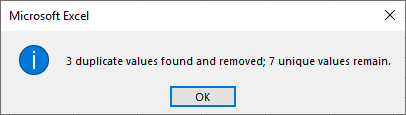
Khi bạn nhấn OK , Excel sau đó sẽ xóa tất cả các giá trị trùng lặp mà nó tìm thấy và cung cấp cho bạn tổng số tóm tắt về số lượng giá trị đã bị xóa và còn lại bao nhiêu giá trị.
Lệnh này sẽ thay đổi dữ liệu của bạn, vì vậy tốt nhất bạn nên thực hiện lệnh trên bản sao dữ liệu của mình để giữ nguyên dữ liệu gốc.
Tìm và loại bỏ các giá trị trùng lặp với Advanced Filters
Ngoài ra còn có một cách khác để loại bỏ mọi giá trị trùng lặp trong dữ liệu của bạn khỏi dải băng. Điều này có thể thực hiện được từ các bộ lọc nâng cao.

Chọn một ô bên trong dữ liệu và chuyển đến tab Data và nhấp vào lệnh Advanced.

Thao tác này sẽ mở ra cửa sổ Advanced Filter.
- Bạn có thể chọn Filter the list in place hoặc Copy to another location. Lọc danh sách tại chỗ sẽ ẩn các hàng chứa bất kỳ bản sao nào trong khi sao chép sang vị trí khác sẽ tạo bản sao dữ liệu.
- Excel sẽ đoán phạm vi dữ liệu, nhưng bạn có thể điều chỉnh nó trong List range. Criteria range có thể được để trống bên trái và Copy to sẽ cần phải được điền nếu Copy to another location được chọn.
- Chọn hộp chỉ dành cho Unique records only.
Nhấn OK và bạn sẽ loại bỏ các giá trị trùng lặp.
Advanced Filter có thể là một tùy chọn hữu ích để loại bỏ các giá trị trùng lặp và tạo bản sao dữ liệu của bạn cùng một lúc. Nhưng Advanced Filter sẽ chỉ có thể thực hiện điều này trên toàn bộ bảng.
Tìm và loại bỏ các giá trị trùng lặp với một bảng tổng hợp
Bảng tổng hợp chỉ để phân tích dữ liệu của bạn, phải không?
Bạn cũng có thể sử dụng chúng để xóa dữ liệu trùng lặp!
Bạn sẽ không thực sự xóa các giá trị trùng lặp khỏi dữ liệu của mình bằng phương pháp này. Bạn sẽ sử dụng bảng tổng hợp để chỉ hiển thị các giá trị duy nhất từ tập dữ liệu.
Đầu tiên, hãy tạo một bảng tổng hợp dựa trên dữ liệu của bạn. Chọn một ô bên trong dữ liệu của bạn hoặc toàn bộ phạm vi dữ liệu ➜ chuyển đến tab Insert ➜ chọn PivotTable ➜ nhấn OK trong hộp thoại Tạo PivotTable.

Với bảng tổng hợp trống mới, hãy thêm tất cả các trường vào vùng hàng của bảng tổng hợp.

Bạn sẽ cần thay đổi bố cục của bảng tổng hợp kết quả để nó có định dạng bảng. Với bảng tổng hợp được chọn, hãy chuyển đến tab Design và chọn Report Layout. Có hai tùy chọn bạn sẽ cần thay đổi ở đây.
- Chọn tùy chọn Show in Tabular Form.
- Chọn tùy chọn Repeat All Item Labels.

Bạn cũng sẽ cần xóa mọi tổng phụ khỏi bảng tổng hợp. Chuyển đến tab Design ➜ Subtotals ➜ Do Not Show Subtotals.

Bây giờ bạn có một bảng tổng hợp bắt chước một tập dữ liệu dạng bảng!
Bảng tổng hợp chỉ liệt kê các giá trị duy nhất cho các mục trong vùng hàng. Vì vậy bảng tổng hợp này sẽ tự động loại bỏ bất kỳ bản sao nào trong dữ liệu của bạn.
Tìm và loại bỏ các giá trị trùng lặp với định dạng có điều kiện
Với định dạng có điều kiện, có một cách để đánh dấu các giá trị trùng lặp trong dữ liệu của bạn.
Bạn cần thêm một cột trợ giúp kết hợp dữ liệu từ các cột. Định dạng có điều kiện không hoạt động với dữ liệu trên các hàng. Vì vậy bạn sẽ cần kết hợp các cột này nếu bạn muốn phát hiện các bản sao dựa trên nhiều cột.
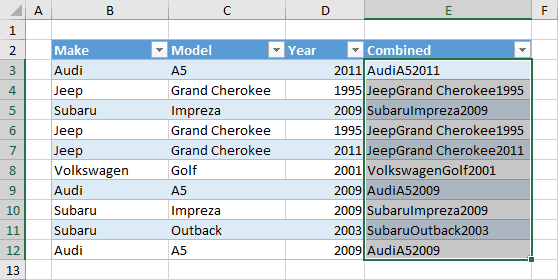
Sau đó, bạn cần chọn cột dữ liệu kết hợp.
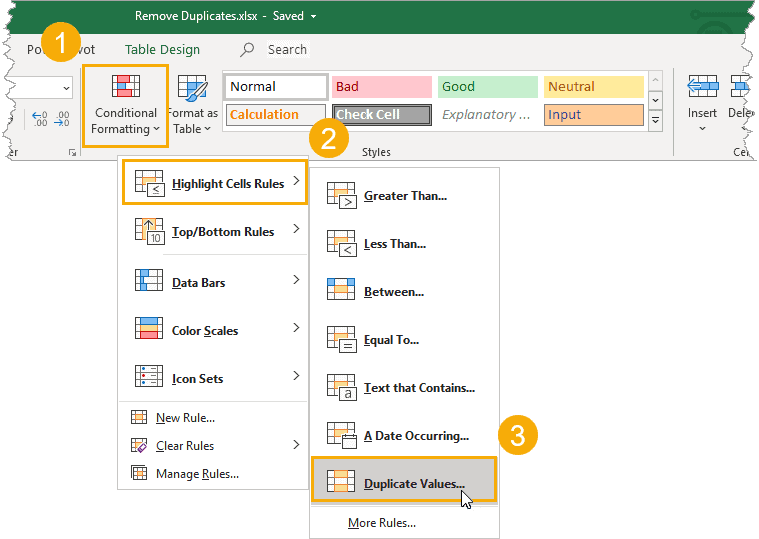

1. Bạn có thể chọn để đánh dấu các giá trị Duplicate hoặc Unique.
2. Bạn có thể chọn các định dạng ô được xác định trước hoặc tự tùy chỉnh.

Lưu ý: Phương pháp này sẽ làm nổi bật sự xuất hiện đầu tiên và sẽ không tạo ra sự khác biệt nào.

Với các giá trị được đánh dấu, giờ đây bạn có thể lọc các giá trị trùng lặp hoặc duy nhất với tùy chọn bộ lọc theo màu sắc. Đảm bảo thêm bộ lọc vào dữ liệu của bạn. Tới tab Data và chọn Filter command hoặc sử dụng phím tắt Ctrl + Shift + L.
- Nhấp vào chuyển đổi bộ lọc.
- Chọn Filter by Color trong menu.
- Lọc theo màu được sử dụng trong định dạng có điều kiện để chọn các giá trị trùng lặp hoặc lọc trên không tô để chọn các giá trị duy nhất.
Sau đó, bạn chỉ có thể chọn các ô hiển thị bằng phím tắt Alt + ; .
Kết luận
Các giá trị trùng lặp trong dữ liệu của bạn có thể là một trở ngại lớn đối với một tập dữ liệu sạch.
Rất may, có nhiều tùy chọn trong Excel để dễ dàng loại bỏ các giá trị trùng lặp khó chịu đó.
Xem thêm một số bài viết về PowerPoint.




