Bạn thực hiện cài đặt Gmail trên Outlook nhưng chưa thành công? Có thể do bạn nhập địa chỉ Gmail hay mật khẩu chưa chính xác. Hoặc, bạn chưa sử dụng mật khẩu để Outlook đồng bộ được với Gmail. Trong bài viết này, chuyên trang Microsoft hướng dẫn bạn cách cài Gmail vào Outlook có sử dụng xác thực hai yếu tố (2FA).
Nội dung trong bài
Cài Gmail vào Outlook đã thay đổi…
Nếu như trước đây, với các bản Outlook cũ hơn, bạn cài Gmail vào Outlook chỉ cần thông tin IMAP hoặc POP3 và mật khẩu tài khoản của bạn. Nhưng giờ đây, bạn không thể sử dụng cùng một mật khẩu để đăng nhập vào Gmail trên web. Hiện tại, với cơ chế xác thực an toàn hơn. Trước tiên bạn phải bật xác thực hai yếu tố (2FA) và tạo mật khẩu ứng dụng trong Tài khoản Google của mình (Gmail).
Mật khẩu ứng dụng là mã gồm 16 chữ số giúp các ứng dụng không phải do Google thiết kế, truy cập vào tài khoản Google của bạn (Gmail). Bạn sử dụng mật khẩu ứng dụng này để thêm Gmail vào ứng dụng Outlook với Microsoft 365, Office 2019 và Office 2016.
Hướng dẫn thêm Gmail vào Outlook mới
Quá trình thiết lập xác thực hai yếu tố (2FA) cho tài khoản Gmail trong Outlook yêu cầu bạn thay đổi cài đặt bảo mật tài khoản Google. Tiếp đó, tạo mật khẩu ứng dụng bảo mật và sau đó cài Gmail vào Outlook bằng mật khẩu mới.
Thiết lập xác thực hai yếu tố trên tài khoản Google
Xác thực Gmail với Outlook sẽ hoạt động khi bạn bật xác thực 2 bước (2-Step Verification) trong tài khoản Google của mình. Nếu bạn đã sử dụng 2FA, bạn tiếp tục với hướng dẫn Mật khẩu ứng dụng (App Passwords).
Để bật xác minh 2 bước trong Google, hãy sử dụng các bước sau:
- Truy cập Tài khoản Google của bạn.
- Đăng nhập vào tài khoản Gmail của bạn.
- Click vào Security.
- Bên dưới mục “Signing in to Google”, click vào tùy chọn 2-Step Verification.
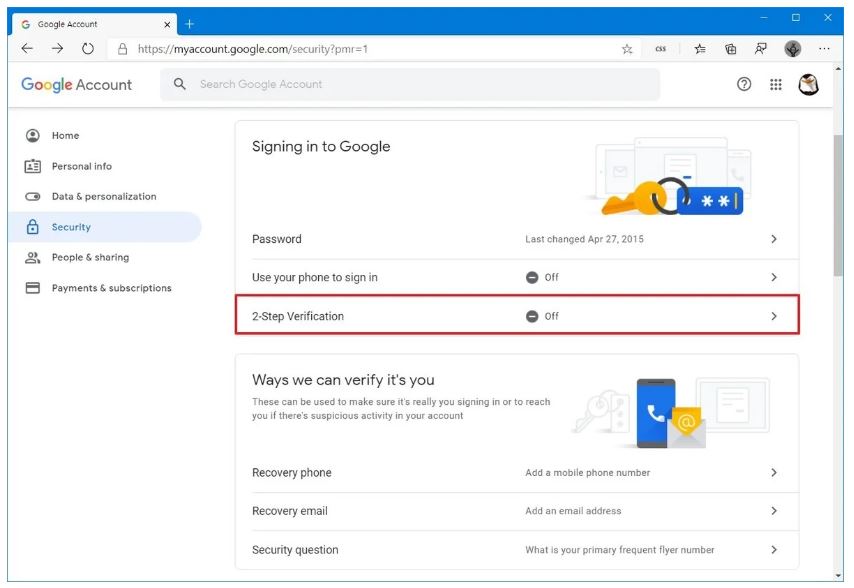
- Click nút Get Started

- Xác nhận mật khẩu tài khoản của bạn (Nếu hỏi).
- Xác nhận Tên điện thoại của bạn hiển thị. Mẹo nhanh: Bạn luôn có thể thay đổi với tùy chọn Choose another option để sử dụng một Key bảo mật hoặc voice call.
- Click vào nút Try it now.

- Trên điện thoại, chọn Yes, khi nhận được thông báo.
- Trên trình duyệt web, thêm số điện thoại để dự phòng khôi phục tài khoản về sau.
- Click nút Send.

- Kiểm tra mã bạn được trên điện thoại gửi đến.
- Trên trình duyệt web, nhập Mã để xác nhận
- Click nút Next

- Click nút Turn on.
Hoàn thành các bước trên, giờ bạn có thể cấu hình một mật khẩu an toàn cho xác thực 2 yếu tố với Outlook.
Thiết lập mật khẩu ứng dụng trên tài khoản Google
Để đặt mật khẩu Gmail an toàn sử dụng trên ứng dụng Outlook, bạn theo các bước sau:
- Truy cập tài khoản Google Account.
- Đăng nhập tài khoản Gmail của bạn (Nếu cần).
- Click vào Security.
- Bên dưới mục “Signing in to Google”, click tùy chọn App passwords.

- Xác nhận tài khoản (Nếu cần).
- Từ danh mục nhiều tùy chọn, chọn tùy chọn Mail.
- Trên danh mục nhiều tùy chọn mới, chọn Windows Computer.
- Click nút Generate.

- Copy app password này để bạn thêm Gmail vào Outlook sau đây

- Click nút Done để hoàn thành.
Sau khi hoàn thành các bước, bạn có thể sử dụng mật khẩu để thiết lập tài khoản Gmail với xác thực hai yếu tố trong ứng dụng Outlook.
Cài đặt Gmail trên Outlook với mật khẩu ứng dụng
Để thiết lập Gmail với xác thực hai yếu tố trên ứng dụng Outlook, bạn theo các bước:
- Mở Outlook.
- Click vào File.
- Click vào Info.
- Bên dưới mục “Account Information”, click vào nút Add account.

- Xác nhận tài khoản Gmail của bạn với xác thực 2 yếu tố.
- Click nút Connect.

- Xác nhận với mật khẩu ứng dụng mới, app password trên tài khoản Google.
- Click nút Connect.

- Click nút Connect để kết nối.
Khi bạn hoàn thành các bước, ứng dụng Outlook sẽ bắt đầu gửi và nhận email từ tài khoản Gmail của bạn bằng mật khẩu ứng dụng.
Cập nhật mật khẩu trên Outlook
Nếu bạn đang sử dụng tài khoản Gmail trên Outlook rồi, bạn chỉ cần cập nhật mật khẩu với các bước:
- Mở Outlook.
- Click vào File.
- Click vào Info.
- Dưới mục “Account Information”, chọn tài khoản Gmail account.
- Click vào Account Settings, chọn tùy chọn Update Password.

- Xác nhận với mật khẩu ứng dụng mới app password trên tài khoản Google.
- Click nút Next.

Tiếp tục với các hướng dẫn trên màn hình (nếu có).
Sau khi bạn hoàn thành các bước, Outlook sẽ bắt đầu sử dụng mật khẩu an toàn hơn để kết nối với tài khoản Gmail của bạn.
Và nhiều hơn thế..
Bạn thường xuyên truy cập chuyên trang Microsoft để cập nhật những gì mới nhất từ Hãng. Bên cạnh rất nhiều bài chia sẻ về mẹo sử dụng và khắc phục lỗi nếu có. Từ Windows 10, Microsoft 365, Office 2019, Surface hay Xbox.

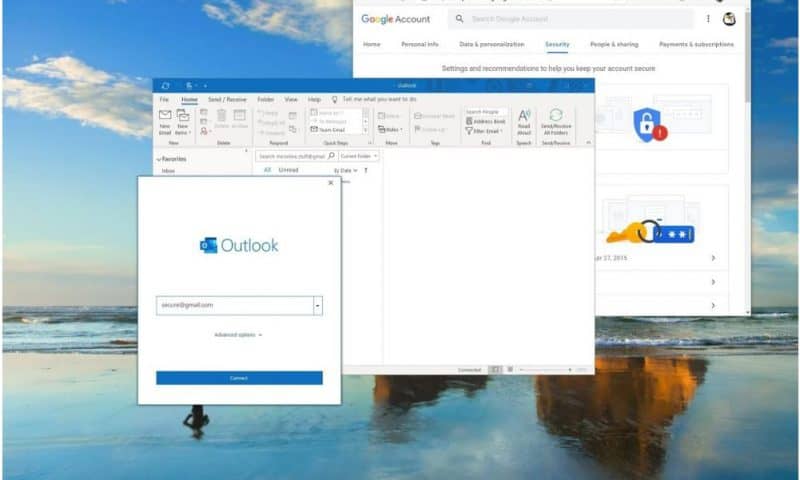



Pingback: Cài đặt User Account Win10 (Phần 1) - Chuyên trang Microsoft
nhờ Add cho hỏi lỗi này sau khi cài outlook 365 thì xử lý sao? “The Server you are Connected to is Using a Security Certificate that Cannot be Verified”
Thank you.