Nếu máy tính Windows 10 của bạn có dấu hiệu chậm chạp, điều đó không có nghĩa là bạn cần thay thế nó. Chỉ cần một vài chỉnh sửa phần mềm và phần cứng đơn giản bạn có thể tăng hiệu suất PC trở lại hoạt động ổn định. Hầu hết các thủ thuật này đều miễn phí. Theo dõi Chuyên Trang Microsoft qua bài viết dưới đây để biết cách tối ưu.
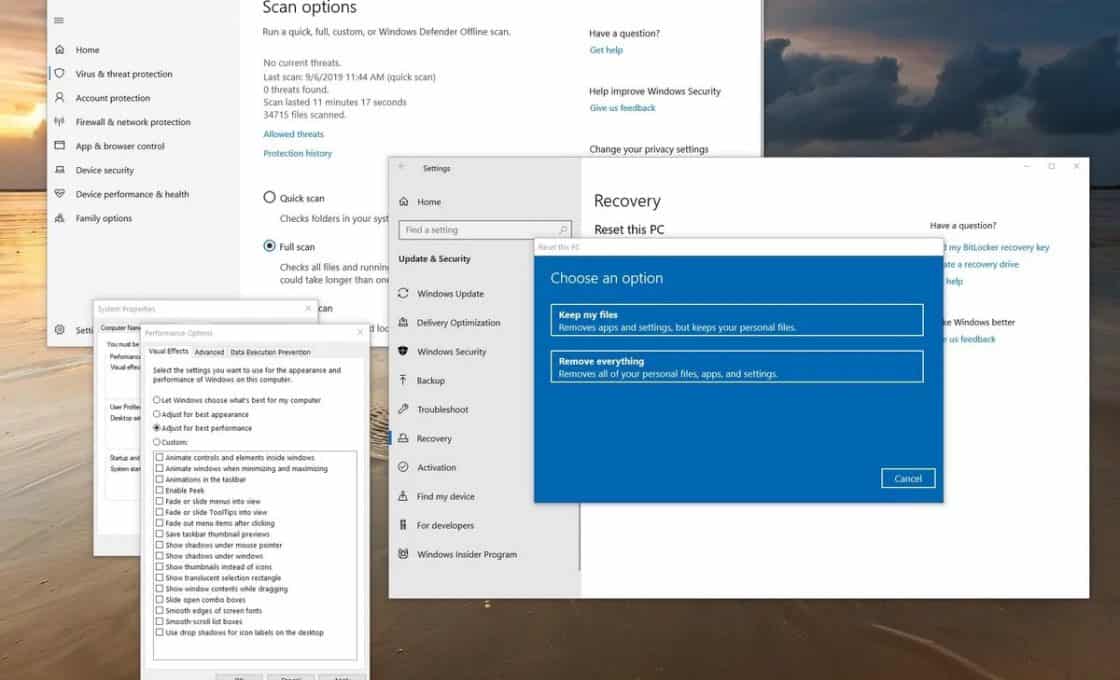
Mặc dù Windows 10 đưọc Microsoft phát triển để ngày càng nhanh hơn, gọn hơn. Nhưng qua thời gian và thói quen sử dụng, hiệu suất máy tính của bạn sẽ chậm lại. Những yếu tố, bao gồm: lỗi, vi rút hoặc một dạng phần mềm độc hại khác, và thậm chí lỗi phần cứng.
Trong loạt bài viết này, chúng tôi sẽ hướng dẫn bạn 19 cách khác nhau để tăng tốc, tối ưu hóa và cải thiện hiệu suất của thiết bị cho dù đó là sử dụng phần cứng cũ hay mới.
- Vô hiệu hóa ứng dụng khởi động
- Vô hiệu hóa khởi chạy lại ứng dụng khi khởi động
- Vô hiệu hóa ứng dụng nền
- Gỡ cài đặt các ứng dụng không cần thiết
- Chỉ cài đặt ứng dụng chất lượng tốt
- Tối ưu không gian ổ cứng
- Chạy công cụ chống phân mảnh
- Kích hoạt ReadyBoost
- Kiểm tra phần mềm độc hại
Nội dung trong bài
1. Vô hiệu hóa ứng dụng tự khởi động
Nhiều ứng dụng được cài đặt trên máy tính của bạn có thể tự cấu hình để tự động khởi chạy trong khi khởi động và tiếp tục chạy trong nền.
Tuy nhiên, nếu bạn không sử dụng các ứng dụng đó hàng ngày hoặc bạn không có một thiết bị mạnh mẽ, chúng có thể lãng phí tài nguyên hệ thống, điều này có thể làm chậm đáng kể trải nghiệm.
Để Vô hiệu hóa ứng dụng tự khởi động, thực hiện các bước sau:
- Mở Setting (bằng tổ hợp phím Windows i )
- Chọn Apps => click vào Startup
- Click lựa chọn Sort by và chọn Startup impact
- Tắt hoặc bật công tắc cho ứng dụng nào bạn muốn. đặc biệt, những ứng dụng được đánh dấu tác động cao (High impact)
- Khởi động lại máy tính
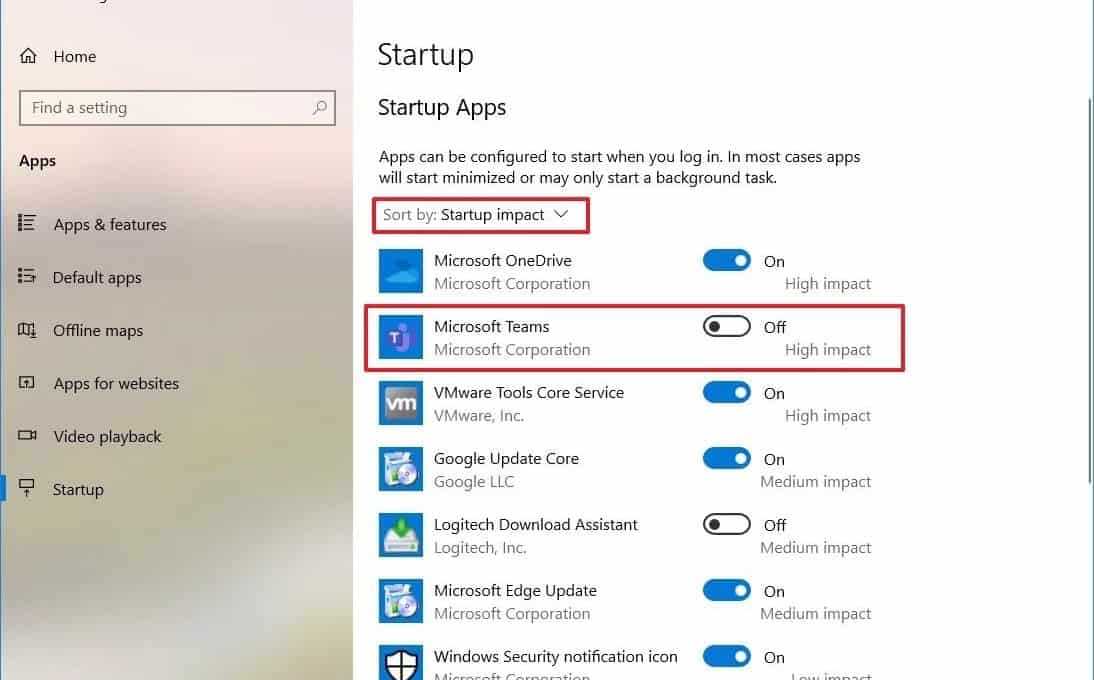
Khi hoàn thành các bước, thiết bị của bạn sẽ bắt đầu nhanh hơn trước. Tất nhiên, mức độ cải tiến tùy thuộc vào các ứng dụng bạn đang tắt và cấu hình phần cứng của bạn.
2. Vô hiệu hóa bật lại ứng dụng khi khởi động
Windows 10 có một tinh năng cho phép chạy lại các ứng dụng từ phiên cuối bạn sử dụng ứng dụng đó sau khi restart lại máy tính, thậm trí trước khi bạn đăng nhập vào máy. Điều này cho thấy tại sao quá tình đăng nhập và sử dụng máy lại chậm như vậy.
Mặc dù tính năng này đã được thiết kế để tăng tốc quá trình để nhanh chóng quay lại ứng dụng của bạn, nhưng nó cũng có thể ảnh hưởng đến hiệu suất hệ thống.
Nếu ứng dụng khởi chạy lại khi khởi động được bật, bạn có thể tắt nó bằng các bước sau:
- Mở Setting (bằng tổ hợp phím Windows i )
- Click Sign-in options
- Trong phần Privacy, tắt mục Use my sign-in info to automatically finish setting up my device and reopen my apps after an upgrade or restart

Sau khi bạn hoàn thành các bước, các ứng dụng bạn hiện đang chạy sẽ không còn mở lại trong khi khởi động lại để tăng hiệu suất PC tổng thể.
3. Vô hiệu hóa ứng dụng nền
Bên cạnh khả năng cho các ứng dụng chạy khi khởi động, một số ứng dụng nhất định có thể tiếp tục thực hiện một số tác vụ trong nền ngay cả khi bạn không sử dụng chúng.
Nếu bạn muốn tăng hiệu suất của Windows 10 càng nhiều càng tốt, bạn có thể vô hiệu hóa các ứng dụng mà bạn không muốn hoạt động ở chế độ nền hoặc bạn có thể tắt hoàn toàn tính năng này.
Để tắt ứng dụng nền trên Windows 10, hãy sử dụng các bước sau:
- Mở Setting (bằng tổ hợp phím Windows i )
- Click Privacy
- Click Background apps
- Tắt công tắc bật tắt cho các ứng dụng bạn muốn ngăn không cho chạy trong nền

5. Hoặc bạn có thể cho phép ứng dụng nào được phép chạy ẩn bằng cách tắt hoặc bật công tắc ở các biểu tượng ứng dụng phía dưới
Khi bạn hoàn thành các bước, ứng dụng sẽ không lãng phí tài nguyên hệ thống khi bạn không chủ động sử dụng chúng để cải thiện hiệu suất.
4. Gỡ cài đặt các ứng dụng không cần thiết
Thông thường, khi bạn mua một thiết bị mới, nó sẽ đi kèm với nhiều ứng dụng được cài đặt sẵn mà bạn không cần. Ví dụ các ứng dụng của nhà sản xuất laptop và công cụ thông thường mà bạn không bao giờ sử dụng và sẽ chỉ lãng phí không gian và tài nguyên trên máy tính của bạn.
Bạn phải luôn luôn xem xét gỡ cài đặt tất cả các ứng dụng mà bạn không bao giờ sử dụng để tăng hiệu suất hệ thống:
- Mở Setting (bằng tổ hợp phím Windows i )
- Click Apps
- Click Apps & features
- Chọn ứng dụng bạn muốn gỡ cài đặt => click Uninstall

Tiếp tục làm như trên với các ứng dụng khác mà bạn muốn xóa khỏi máy tính
5. Chỉ cài đặt ứng dụng chất lượng tốt
Các ứng dụng cũ đã dừng hỗ trợ từ nhà sản xuất. Được thiết kế kém hay các ứng dụng với các tính năng không cần thiết có thể ảnh hưởng tiêu cực đến hiệu suất thiết bị của bạn.
Để giữ cho máy tính của bạn khỏe mạnh và linh hoạt, hãy dành thời gian nghiên cứu và chỉ cài đặt các ứng dụng tốt. Nên cài các ứng dụng từ Microsoft Store, vì chúng đã được kiểm tra về hiệu suất và bảo mật rất kỹ lưỡng. Nếu bạn không thể tìm thấy một ứng dụng bạn cần trong Microsoft Store thì mới tìm kiếm từ các nguồn web đáng tin cậy và đảm bảo rằng nó được thiết kế cho Windows 10.
6. Tối ưu không gian ổ cứng
Dù là SSD hay HDD thì cũng không bao giờ nên để dữ liệu đầy ổ. Điều này làm giảm hiệu suất của máy tính thông qua việc thao tác bị chậm đi. Rõ ràng nhất khi dữ liệu đã chiếm khoảng 70% dung lượng ổ cứng của bạn.
Một cách để giữ cho bộ lưu trữ không ảnh hưởng đến hiệu suất là sử dụng Storage Sense để xóa các tệp không cần thiết để lấy lại dung lượng.
- Mở Setting (bằng tổ hợp phím Windows i )
- Click System => Storage
- Ở phần Local Disk, click Temporary files ( Nếu không thấy mục này hãy click vào Show more categories)

4. Kiểm tra các tập tin mà bạn muốn xóa.
Mẹo nhanh: Khi chọn các tệp tạm thời mà bạn muốn xóa, hãy xem xét việc xóa mọi thứ trong file Download. Nếu bạn muốn giữ những tệp này, đừng check vào tùy chọn này. Ngoài ra,, bạn có thể chọn xóa mục Cài đặt Windows cũ, nhưng một khi bạn xóa các tệp này, bạn sẽ không thể quay lại phiên bản trước của HĐH.
5. Click Remove files

Khi bạn hoàn thành các bước, nếu bạn chủ động giải phóng đủ dung lượng, bạn sẽ bắt đầu thấy việc tăng hiệu suất PC đáng kể.
7. Chạy công cụ chống phân mảnh
Nếu bạn đang sử dụng SSD, bạn sẽ không thấy bất kỳ lợi ích nào khi sử dụng công cụ chống phân mảnh. Tuy nhiên, nếu thiết bị của bạn vẫn sử dụng ổ cứng truyền thống(HDD) , sử dụng công cụ này có thể tăng hiệu suất PC của bạn.
- Mở Setting (bằng tổ hợp phím Windows i )
- Click System => Storage
- Ở mục More storage settings chọn Optimize Drives
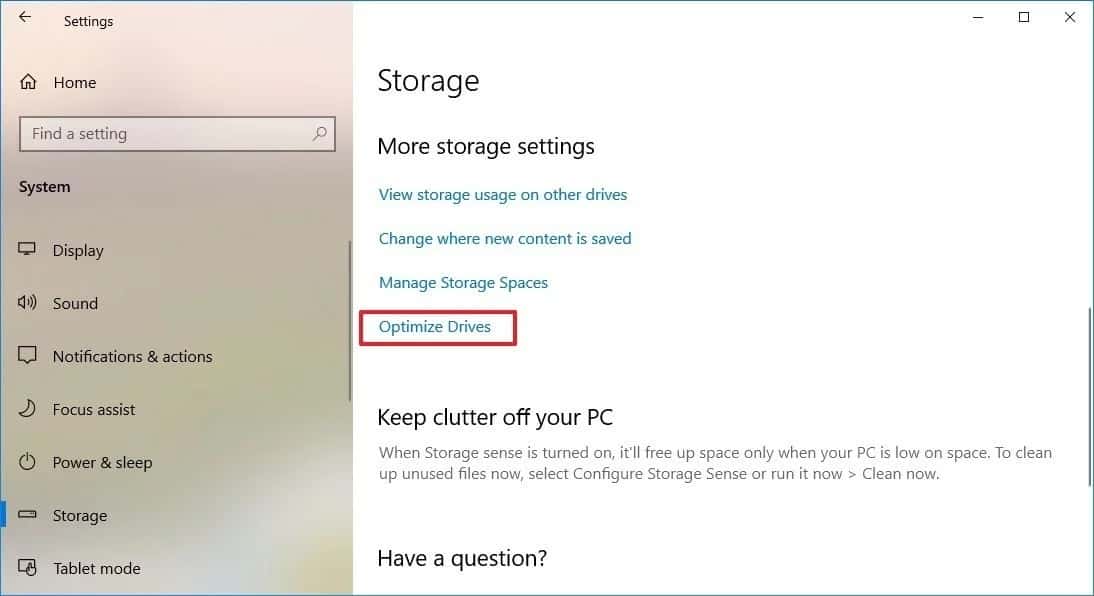
4. Chọn ổ đĩa trong danh sách
5. Click Optimize

Sau khi bạn hoàn thành các bước, công cụ sẽ tổ chức các tệp để dành ít thời gian hơn cho việc tìm kiếm chúng vào lần tiếp theo, điều này sẽ giúp cải thiện hiệu suất rõ rệt. Thời gian để hoàn thành quá trình sẽ phụ thuộc vào kích thước ổ đĩa, dữ liệu trên ổ đĩa và cấu hình hệ thống.
8. Kích hoạt ReadyBoost
Nếu bạn có một thiết bị cũ hơn vẫn đang sử dụng ổ cứng xoay đĩa truyền thống, bạn có thể bật ReadyBoost để tăng hiệu suất của máy tính.
ReadyBoost là một tính năng đã có từ rất lâu và nó sử dụng một ổ đĩa di động, như ổ đĩa flash hoặc thẻ SD, để lưu trữ các tệp và tăng hiệu suất tổng thể mà không cần thêm bộ nhớ. (gọi nôm na là biến USB hoặc thẻ nhớ trở thành RAM)
Lưu ý : Nếu bạn đang sử dụng SSD, bạn không cần bật ReadyBoost vì bạn sẽ không thấy bất kỳ lợi ích nào.
- Mở File Explorer (phím tắt Windows e)
- Click This PC
- Ở mục Devices and drives, click chuột phải vào biểu tượng ổ lưu trữ ngoài đã kết nối và chọn Properties

4. Click ReadyBoost tab.
Mẹo nhanh: Bạn chỉ có thể sử dụng các thiết bị cụ thể để bật tính năng này. Nếu ổ đĩa có thể xử lý ReadyBoost, Windows 10 sẽ cho bạn biết trong quá trình thiết lập.
5. Chọn Dedicate this device to ReadyBoost

6. Cick Apply => Ok
Khi bạn hoàn thành các bước, ổ đĩa di động sẽ tăng hiệu suất của thiết bị.
Lưu ý lựa chọn thiết bị lưu trữ ngoài phù hợp vì nó có thể đắt hơn so với việc bạn mua trực tiếp 1 thanh RAM
9. Kiểm tra phần mềm độc hại
Rủi do của việc sử dụng phần mềm không đáng tin cậy, crack… sẽ khiến máy tính dễ bị nhiễm mã độc. Điều này làm giảm hiệu suất máy và có thể bạn bị mất dữ liệu hoặc tấn công mạng
Mặc dù Windows 10 có Windows Sercurity Center, phần mềm độc hại vẫn có thể lây nhiễm vào máy tính thông qua cách sử dụng của bạn.
Nếu bạn nghi ngờ rằng thiết bị của mình bị nhiễm, bạn nên thử chạy quét virus đầy đủ với các bước trong bài viết này của hotromicrosoft.com để tăng hiệu suất PC nhé
Còn tiếp.
- Mẫu OneNote tốt nhất cho công việc
- Windows 12: Các tính năng mới, trải nghiệm AI
- Cách gỡ sạch các phiên bản Office crack
- Cách tắt thông báo Enable Editing khi mở file Word
- Outlook không mở hoặc không hoạt động trong Windows 11
- Biểu tượng Desktop liên tục biến mất trên Windows 10
- Cách dừng tải xuống tệp OneDrive từ đám mây




