Nội dung trong bài
Vì sao cần tạo sao lưu Windows 10 dự phòng?
Trong quá trình sử dụng, không có gì đảm bảo máy tính Windows 10 của bạn không gặp trục trặc, gặp lỗi, không chạy được nữa. Có thể là bị virus gây ra lỗi Windows. Có thể do thay đổi phần cứng, phần mềm hay Driver khiến Windows bị lỗi. Hay đơn giản sau khi Update Windows, máy tính không còn hoạt động trơn tru nữa. Vì vậy việc Tạo sao lưu Windows rất cần thiết.
Đó là lúc ta cần khôi phục Windows 10 trở về tình trạng trước đó đang hoạt động tốt.

Cơ chế sao lưu Windows 10 dự phòng như thế nào?
Windows 10 có File History – Lịch sử tập tin dưới dạng giải pháp sao lưu mặc định, tự động tạo các bản sao mới của tập tin khi chúng thay đổi. Cơ chế này có thể được sử dụng để khôi phục toàn bộ máy tính Windows 10 của bạn – bao gồm hệ điều hành – trong trường hợp xảy ra thảm họa.
Cách tạo sao lưu Windows dự phòng?
Trước khi làm theo hướng dẫn tạo Windows sao lưu, bạn sẽ cần phải có phương tiện lưu trữ để lưu bản Windows sao lưu dự phòng. Windows hỗ trợ các ổ đĩa mạng, đĩa cứng ngoài hoặc một bộ DVD.
Sao lưu ảnh hệ thống có thể có kích thước tệp cực lớn, vì chúng chứa bản sao của mọi thứ trên ổ cứng của bạn. Lý tưởng nhất là cần một ổ cứng ngoài lớn hoặc chia sẻ mạng.
Tạo sao lưu hệ thống.
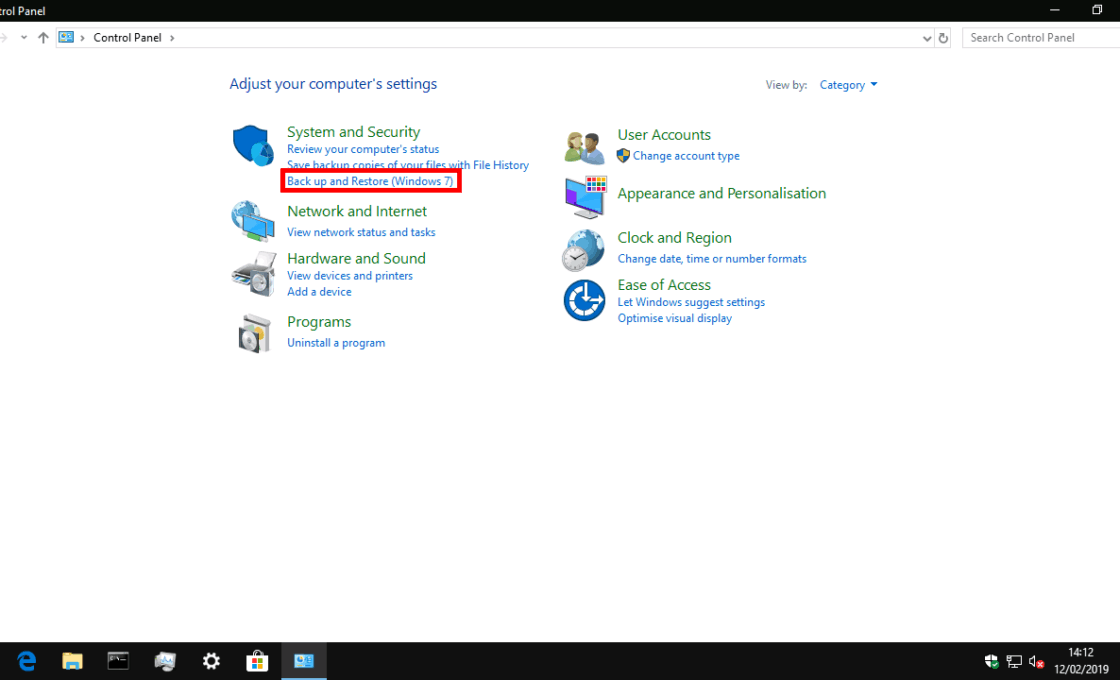
Để tạo sao lưu hệ thống, hãy mở Bảng điều khiển Control Panel (nhập Control Panel trong ô tìm kiếm Windows 10). Trên mục Hệ thống và Bảo mật, hãy nhấp vào liên kết Sao lưu và Khôi phục (Windows 7).
Từ màn hình tiếp theo, nhấp vào liên kết Tạo hình ảnh hệ thống (Create a system image) trong thanh điều hướng bên trái để bắt đầu quy trình. Bạn cần phải đăng nhập với tư cách quản trị viên.

Bây giờ Windows sẽ tìm kiếm các thiết bị và ổ đĩa để lưu bản sao lưu vào. Chọn tùy chọn chính xác từ các nút để khớp với phương tiện mà bạn sẽ sử dụng và sau đó nhấn nút Tiếp theo.

Màn hình cuối cùng xác nhận nơi lưu trữ sẽ được lưu vào và cho phép bạn kiểm tra các ổ đĩa sẽ được bao gồm trong hình ảnh hệ thống. Màn hình cũng bao gồm một dấu hiệu gần đúng về mức độ lớn của bản sao lưu; nếu bạn đã có rất nhiều tệp trên ổ đĩa hệ thống của mình, thì đây có thể là hàng trăm hoặc hàng nghìn gigabyte.

Nhấp vào nút Bắt đầu sao lưu của các ứng dụng để bắt đầu tạo hình ảnh hệ thống. Điều này có thể mất nhiều thời gian để hoàn thành tùy thuộc vào kích thước của bản sao lưu.
Tuy nhiên, các lần chạy tiếp theo đến cùng một vị trí sẽ nhanh hơn, vì Windows có thể sử dụng các so sánh dựa trên khối để tránh viết lại các phần không thay đổi của hình ảnh.
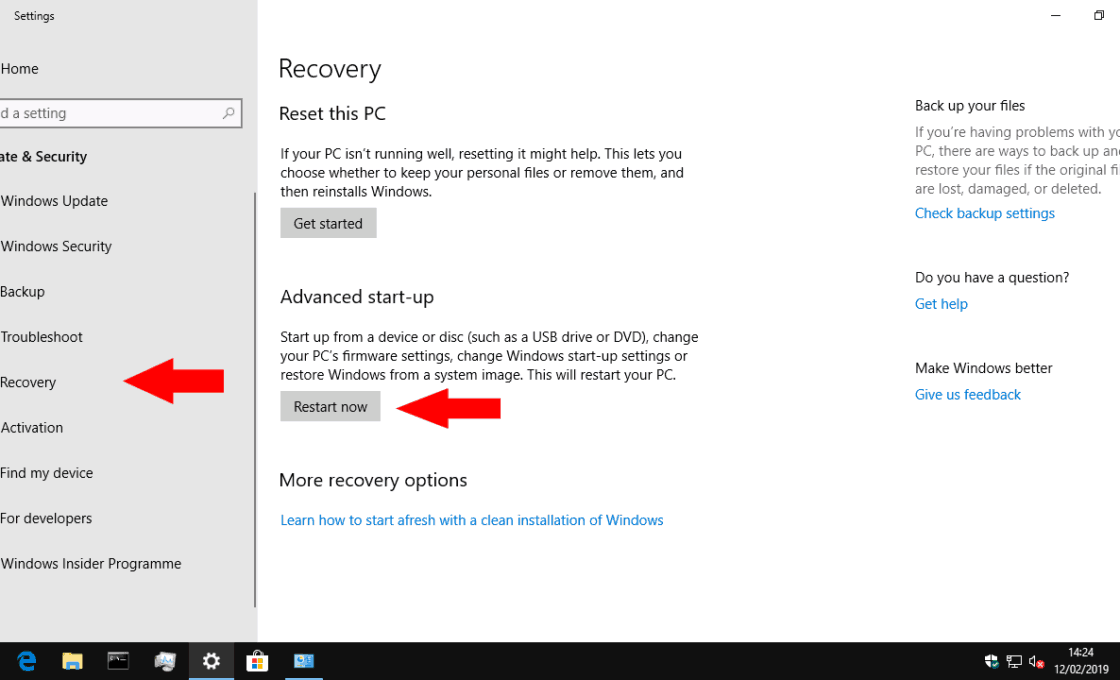
Khi sao lưu hệ thống của bạn đã được tạo, hãy giữ nó an toàn trên phương tiện lưu trữ bên ngoài để có thể sử dụng nó trong trường hợp khẩn cấp. Bạn nên tạo một hình ảnh mới theo lịch để đảm bảo hình ảnh đó luôn được cập nhật với các thay đổi trên PC của bạn.
Để sử dụng Image đã tạo để khôi phục máy tính, hãy mở ứng dụng Cài đặt và điều hướng đến danh mục Cập nhật & Bảo mật.
Từ đây, nhấp vào mục: Recovery – Khôi phục. Sau đó nhấn vào Khởi động lại ngay bây giờ để bắt đầu quy trình khôi phục. Máy tính sẽ khởi động lại và cho phép bạn bắt đầu quy trình phục hồi hình ảnh hệ thống. Tìm hiểu thêm tại đây.
- Windows 12: Các tính năng mới, trải nghiệm AI
- Outlook không mở hoặc không hoạt động trong Windows 11
- Biểu tượng Desktop liên tục biến mất trên Windows 10
- Cách dừng Cloud Backup trong Windows 11/10
- Cách in đen trắng trong Word Windows 11
- Những cách chụp ảnh màn hình trên Windows 11 tốt nhất
- Cài đặt sạch Windows 11 với 2 bước cơ bản





Pingback: Windows 10 Tip: Khôi phục Windows đã sao lưu - Hỗ trợ Microsoft