Cuối cùng thì việc chờ đợi phiên bản Windows 11 chính thức đã kết thúc. Microsoft đã hoàn thiện hệ điều hành mới nhất của mình. Và giờ đây, bất kỳ ai quan tâm Windows 11 mới nhất này, có thể cài đặt Windows 11. Với rất nhiều thay đổi và cải tiến mới. Từ thiết kế giao diện người dùng mềm mại hơn, hoạt ảnh, đổ bóng, dải băng cập nhật. Cho đến bảo mật được cải thiện, biểu tượng mới, phông chữ, bố cục nhanh, âm thanh… Hệ điều hành Windows mới nhất này rất đáng để chúng ta nâng cấp lên. Hãy cùng Chuyên trang Microsoft tìm hiểu cách để có thể cài đặt Windows 11 trên máy tính của bạn nhé.
Nội dung trong bài
Bước 1: Bạn có thời gian để thực hiện nâng cấp lên Windows 11?

Trước khi bắt đầu, bạn cần cân nhắc điều này! Để nâng cấp lên Windows 11 và nhận hỗ trợ chính thức từ Microsoft, Microsoft yêu cầu các thiết bị phải bật TPM 2.0 trước khi nâng cấp. Bạn cũng cần kiểm tra và xem liệu máy tính của mình có bộ xử lý tương thích hay không. Windows 11 chỉ hoạt động với các máy tính có bộ xử lý Intel thế hệ thứ 8 trở lên hoặc bộ vi xử lý AMD Ryzen 2000 series hoặc mới hơn. Tất nhiên, một số máy tính chọn lọc có bộ vi xử lý Qualcomm cũng đủ điều kiện. Danh sách bộ xử lý đó ở đây.
Thật may là Microsoft có cung cấp một công cụ để giúp chúng ta biết máy tính hiện có, có khả năng nâng cấp lên Windows 11 hay không. Chúng ta sẽ tìm hiểu thêm về điều đó trong phần tiếp theo. Nếu không, hãy tiếp tục bên dưới để biết một số thông số kỹ thuật tối thiểu khác do Microsoft đề xuất. Chúng không khác nhiều so với Windows 10.
- CPU: CPU 64-bit 2 lõi với tốc độ 1 GHz trở lên.
- Memory: 4 GB RAM
- Storage: 64 GB
- TPM: Trusted Platform Module (TPM) version 2.0
- Graphics card: DirectX 12 compatible graphics / WDDM 2.x
- Display: Màn hình tối thiểu 9 hoặc lớn hơn, độ phân giải 720p hoặc cao hơn
Xác nhận máy tính của mình đáp ứng cấu hình trên, bạn có thể chuyển sang bước thứ hai. Đây là bước đầu để bạn cài hệ điều hành mới.
Lưu ý rằng nếu bạn đang sử dụng máy tính không không đáp ứng các yêu cầu này, hãy chuyển đến phần cuối. Chúng tôi có một lưu ý quan trọng cho bạn về cách bạn có thể chạy Windows 11 qua Media Creation Tool.
Bước 2: Tải về PC Health Check App
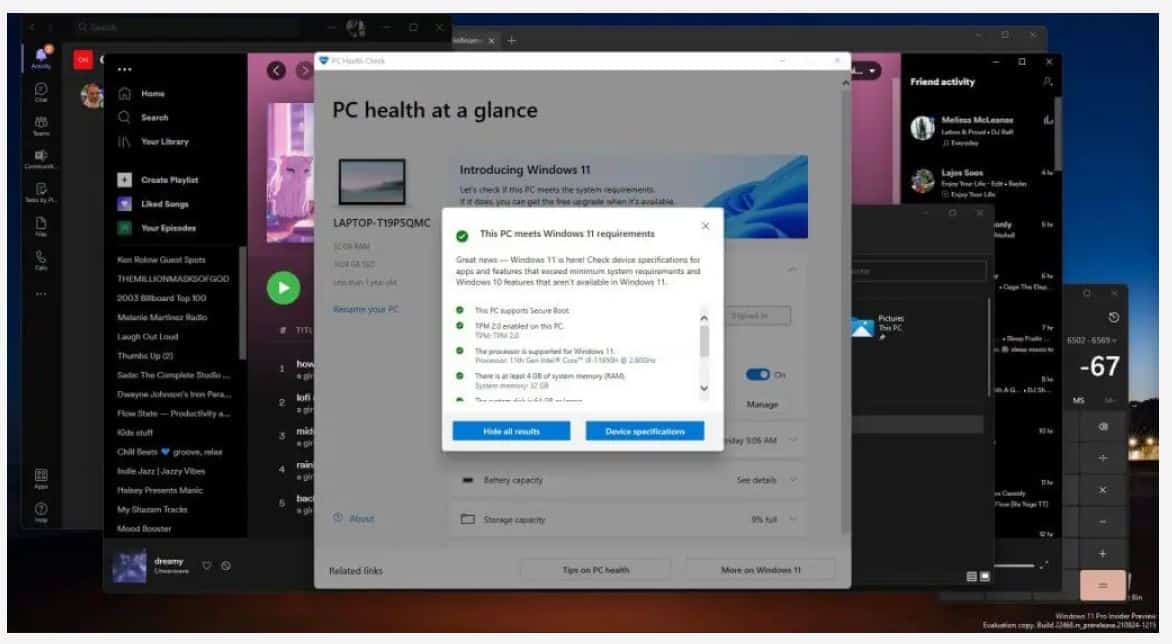
Bây giờ bạn đã sẵn sàng để nâng cấp lên Windows 11. Quá trình nâng cấp có thể mất thời gian để máy tính của bạn được cập nhật với tất cả các tính năng mới của Windows 11. Hãy truy cập vào đây để tải xuống ứng dụng PC Health Check App. Ứng dụng giúp kiểm tra máy tính của bạn có sẵn sàng lên Windows 11.
Sau khi tải xuống, hãy chạy tệp .exe để bắt đầu và làm theo lời nhắc Cài đặt. Sẽ có hai tùy chọn để lựa chọn để chẩn đoán máy tính của bạn. Tôi khuyên bạn nên Hiển thị Tất cả vì nó cũng sẽ kết hợp các chứng chỉ dành riêng cho thiết bị. Quá trình (quét) sẽ mất ít hơn 3 phút để hoàn thành.
Đối với những người cần câu trả lời đơn giản, việc sử dụng tùy chọn Thông số thiết bị sẽ đưa bạn đến trang web với lời nhắc Sẽ chạy hay Sẽ không chạy được đánh dấu rõ ràng. Cũng như một số Câu hỏi thường gặp khác về quy trình. Bây giờ bạn đã biết liệu PC của mình có thực sự cài đặt Windows 11 được hay không.
Bước 3: Nâng cấp lên Windows 11 thông qua Windows Update
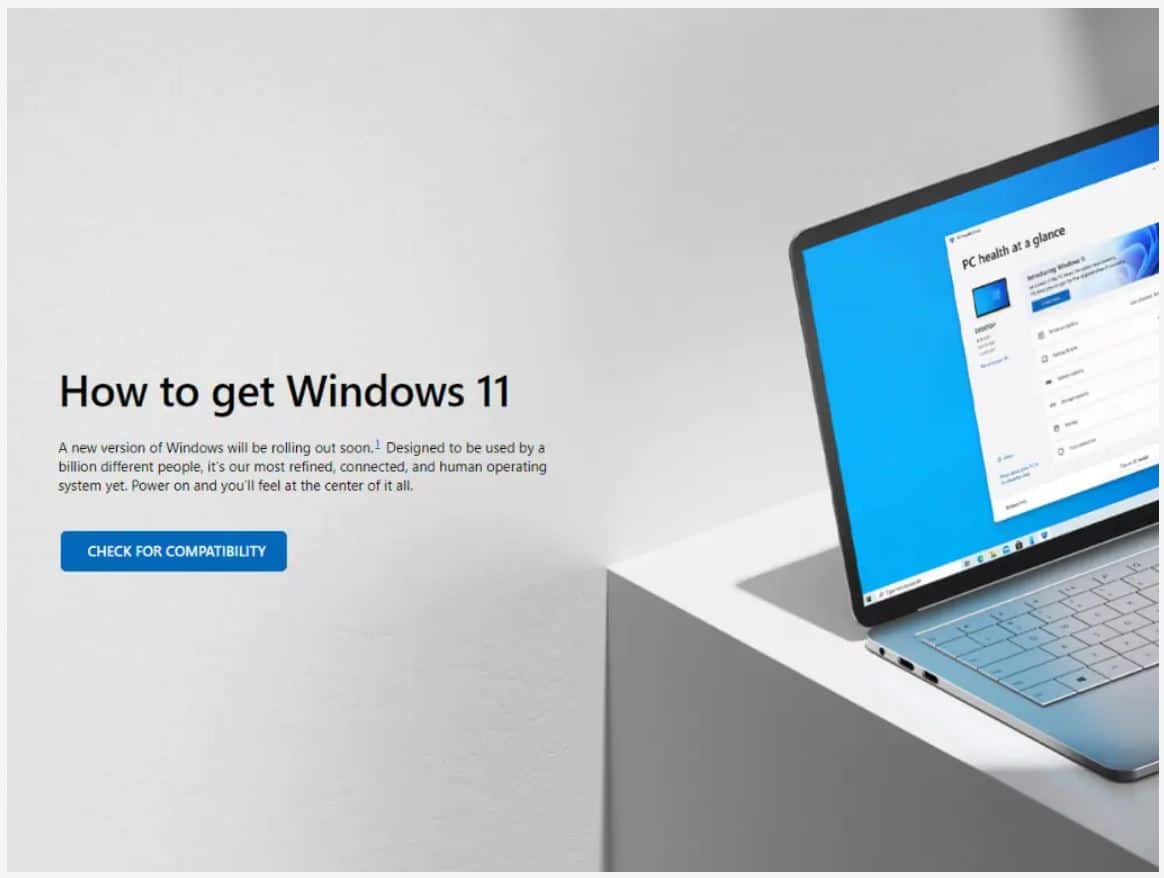
Máy tính của bạn đủ điều kiện và sẵn sàng lên Windows 11. Bạn có thể truy cập Windows Update để kiểm tra xem máy tính đã sẵn sàng tải xuống hệ điều hành mới chưa. Đi tới Cài đặt, sau đó nhấp vào Cập nhật & Bảo mật, sau đó nhấp vào Windows Update. Chọn Kiểm tra bản cập nhật và bạn sẽ thấy một cửa sổ hiển thị với Tải xuống và cài đặt. Nhấn vào đó.
Lưu ý rằng Microsoft cung cấp Update Windows 11 tới người dùng qua từng đợt. Điều này giúp trải nghiệm người dùng được đảm bảo trong quá trình nâng cấp Windows và sử dụng về sau. Tùy thuộc vào độ tuổi của máy tính, bạn có thể không thấy Windows 11 trong Windows Update ngay lập tức. Microsoft cho biết các thiết bị mới sẽ được cung cấp bản nâng cấp đầu tiên. Sau đó, nâng cấp sẽ được triển khai theo thời gian cho các thiết bị đang bán trên thị trường. Dựa trên các mô hình thông minh xem xét tính đủ điều kiện của phần cứng, chỉ số độ tin cậy, tuổi của thiết bị và các yếu tố khác ảnh hưởng đến trải nghiệm nâng cấp.
Nếu bạn có Windows 11 cho mình trong Windows Update, hãy làm theo lời nhắc trên màn hình. Phần tải xuống và cài đặt Windows 11 có thể mất từ 20 đến 40 phút. Tùy thuộc vào tốc độ tải xuống OTA trong khu vực của bạn. Tôi đã nâng cấp bốn thiết bị từ Windows 10 lên Windows 11 thông qua chương trình Insider. Và mỗi thiết bị mất khoảng 35 phút để hoàn tất quá trình tải xuống, cài đặt và khởi động lại quá trình cho Windows 11.
Cài đặt Windows 11 theo cách khác: Installation Assistant, hoặc Media Creation Tool hoặc Windows Insider Program

Windows Update là cách tốt nhất để tải Windows 11. Nhưng có một số lựa chọn thay thế nếu nó không khả dụng cho bạn. Thay vào đó, bạn có thể xem Công cụ tạo Windows Media hoặc Hỗ trợ cài đặt Windows 11. Hỗ trợ cài đặt sẽ cho phép bạn nâng cấp lên Windows 11 mà không cần thông qua Windows Update. Tuy nhiên, việc cài đặt bằng công cụ này có thể dẫn đến nhiều lỗi trên PC của bạn vì nó sẽ không được xác minh thông qua Windows Update. Tốt nhất là hãy đợi nó ra và tải xuống theo cách phù hợp thông qua Windows Update.
Lưu ý rằng công cụ Media Creation cũng sẽ hoạt động để nâng cấp hoặc cài đặt Windows 11 trên phần cứng không được hỗ trợ, theo Microsoft. Tuy nhiên, việc đi theo lộ trình này sẽ khiến PC của bạn ở trạng thái không được hỗ trợ và bạn sẽ không nhận được các bản cập nhật bảo mật hoặc cập nhật trình điều khiển quan trọng.
Nếu vẫn không thành công, người dùng có thể tham gia Chương trình Người dùng nội bộ Windows để nhận hệ điều hành Windows 11. Bạn có thể tham khảo bài viết này để cài đặt Windows 11 thay vì qua Windows Update.
Trên đây là hướng dẫn cài đặt Windows 11 với các cách khác nhau. Tuy nhiên, như đề cập ở trên, Chuyên Trang Microsoft vẫn khuyến khích bạn sử dụng nâng cấp Windows 11 qua Windows Update. Hãy chia sẻ cảm nhận của bạn về Windows 11 qua phần bình luận dưới nhé.




