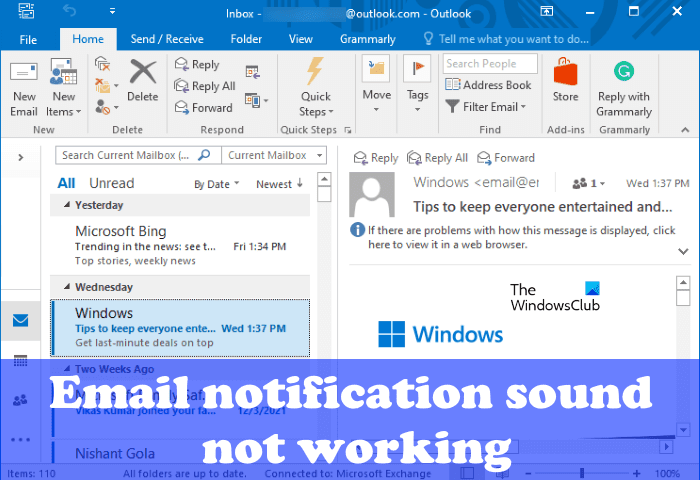Nếu âm thanh thông báo email không hoạt động trong Outlook trên máy tính Windows 11/10 của bạn, thì bài đăng này chắc chắn sẽ giúp bạn khắc phục. Bất cứ khi nào một email mới đến trong Outlook, nó sẽ thông báo cho người dùng về nó bằng cách phát âm thanh và cũng hiển thị thông báo tương tự. Âm thanh thông báo email này cảnh báo người dùng về các email mới để họ không bao giờ bỏ lỡ bất kỳ tin nhắn quan trọng nào.

Giới thiệu
HHii ! Chào các bạn! Hôm nay Chuyên trang Microsoft sẽ đồng hành cùng các bạn trong 1 chuyên mục chủ đề nhỏ, đó là ” Lỗi Office “. Chuyên mục chủ đề này sẽ giúp các bạn giải quyết các vấn đề lỗi, hay sự cố đáng tiếc xảy ra trong quá trình sử dụng Office. Ngoài thông tin về lỗi và sự cố, Chuyên trang Microsoft sẽ cùng bạn tìm hiểu các giải pháp và tiện ích nữa nhé. Còn chờ gì nữa, hãy cùng tìm hiểu ngay thôi. Let’s Go!
Tại sao âm thanh thông báo email của tôi không hoạt động?
Có thể có nhiều lý do khiến âm thanh thông báo email của bạn không hoạt động trong ứng dụng Outlook trên máy tính. Chúng tôi đã liệt kê một số lý do dưới đây.
- Bạn đã vô hiệu hóa tùy chọn Phát âm thanh trong ứng dụng Outlook.
- Bạn đã hạn chế các ứng dụng của mình sử dụng loa phát âm thanh trên Windows.
- Bạn đã bật hỗ trợ Focus để tránh phiền nhiễu trong khi làm việc trên máy tính. betfinal عربي
- Các thiết đặt âm thanh trên hệ thống của bạn được cấu hình không chính xác hoặc bị vô hiệu hóa cho Thông báo Thư Mới.
Trong bài viết này, chúng tôi đã giải thích một số phương pháp có thể giúp bạn thoát khỏi vấn đề này.
Âm thanh thông báo email không hoạt động trong Outlook
Nếu âm thanh thông báo email không hoạt động trong Outlook trên máy tính của bạn, hãy thử các giải pháp sau để khắc phục:
- Kiểm tra xem Thiết đặt Âm thanh có được bật trong Outlook hay không.
- Kiểm tra Thông báo & thiết đặt hành động trong Windows 11/10.
- Tắt hỗ trợ lấy nét (Giờ yên tĩnh).
- Kiểm tra thiết đặt âm thanh của bạn trong Windows 11/10.
- Kiểm tra Thiết đặt Thông báo Email và Thông báo Thư trên Máy tính mới trong Windows 11/10.
- Tạo Quy tắc Hộp thư đến trong Outlook. العاب القمار على الانترنت لعب قمار اون لاين
Chúng ta hãy xem xét chi tiết các giải pháp này.
1] Kiểm tra xem Thiết đặt âm thanh có được bật trong Outlook hay không

Outlook sẽ không phát âm thanh thông báo nếu thiết đặt Phát âm thanh bị tắt trong Outlook. Kiểm tra xem bạn đã vô hiệu hóa cài đặt này do nhầm lẫn. العاب القمار Chúng tôi đã liệt kê các bước cho cùng một dưới đây:
- Khởi chạy ứng dụng Microsoft Outlook trên máy tính.
- Nhấp vào menu Tệp và chọn Tùy chọn.
- Trong cửa sổ Tùy chọn Outlook, hãy chọn Thư từ ngăn bên trái.
- Bên dưới phần Thư đến ở phía bên phải, hãy bật hộp kiểm Phát âm thanh.
- Bấm OK để lưu các thay đổi.
2] Kiểm tra Thông báo & thiết đặt hành động trong Windows 11/10
Nếu mặc dù bật tùy chọn Phát âm thanh trong thiết đặt Outlook, vấn đề vẫn tồn tại, hãy kiểm tra Thông báo & thiết đặt âm thanh trong Windows 11/10. Outlook không phát âm thanh nếu bạn đã vô hiệu hóa ứng dụng trong Thiết đặt Windows 11/10. Dưới đây, chúng tôi đã giải thích các bước để kiểm tra điều này cho cả hệ điều hành Windows 11 và Windows 10.
Windows 11

- Khởi chạy ứng dụng Cài đặt bằng cách nhấn phím Win + I.
- Chọn thể loại Hệ thống từ ngăn bên trái.
- Nhấp vào tab Thông báo ở phía bên phải.
- Cuộn xuống danh sách ứng dụng và định vị ứng dụng Outlook. Bật công tắc bên cạnh ứng dụng Outlook. لعبة بوكر اون لاين
- Bây giờ, nhấp vào tab ứng dụng Outlook để xem thêm thiết đặt.
- Đảm bảo rằng nút Phát âm thanh khi thông báo đến được bật. Nếu tắt, bật nó lên
Windows 10

- Nhấn phím Win + I để mở ứng dụng Cài đặt.
- Nhấp vào thể loại Hệ thống.
- Bấm Thông báo & hành động trên ngăn bên trái.
- Cuộn xuống trang Thông báo & Hành động và bật công tắc bên cạnh ứng dụng Outlook trên máy tính.
- Bây giờ, nhấp vào ứng dụng Outlook trên máy tính để bàn trên cùng một trang và kiểm tra xem nút “Phát âm thanh khi thông báo đến” có được bật hay không. Nếu không, hãy bật nó lên.
Bây giờ, kiểm tra xem vấn đề đã được khắc phục hay không.
3] Tắt hỗ trợ Lấy nét (Giờ yên tĩnh)
Hỗ trợ lấy nét là một tính năng trong Windows 11/10 giúp người dùng tập trung vào công việc của họ bằng cách tắt tiếng các thông báo. Focus assist được gọi là Quiet Hours trong phiên bản Windows 10 trước đó. Nó được kích hoạt tự động khi bạn chơi một trò chơi, sử dụng một ứng dụng ở chế độ toàn màn hình, v.v. Nếu muốn, bạn cũng có thể bật tính năng này theo cách thủ công từ Cài đặt Windows 11/10. Thông báo Outlook sẽ không hoạt động nếu bạn đã bật tính năng này theo cách thủ công. Bạn có thể kiểm tra nó trong Cài đặt. Nếu nó được kích hoạt, hãy xem xét vô hiệu hóa nó.
Dưới đây, chúng tôi đã giải thích quy trình tắt hỗ trợ Focus cho cả người dùng Windows 11 và Windows 10.
Windows 11

- Bấm chuột phải vào Menu Bắt đầu và chọn Thiết đặt.
- Đi đến “System > Focus assist“.
- Nhấp vào tab Hỗ trợ Lấy nét để mở rộng nó và chọn nút Tắt radio.
Windows 10

- Mở ứng dụng Thiết đặt trong Windows 10.
- Nhấp vào thể loại Hệ thống.
- Chọn Hỗ trợ Lấy nét từ phía bên trái.
- Nhấp vào nút Tắt radio.
4] Kiểm tra cài đặt âm thanh của bạn trong Windows 11/10
Kiểm tra xem bạn đã cho phép các ứng dụng của bạn sử dụng loa của bạn. Thiết đặt này có sẵn trong Pa-nen Điều khiển. Ở đây, các hướng dẫn giống nhau cho cả người dùng Windows 11 và Windows 10.

- Mở Pa-nen Điều khiển.
- Chọn Biểu tượng lớn trong chế độ Xem theo chế độ.
- Bấm Âm thanh. Cửa sổ thiết đặt Âm thanh sẽ xuất hiện.
- Hãy chắc chắn rằng bạn đang ở dưới tab Phát lại. Bấm chuột phải vào loa của bạn và chọn Thuộc tính.
- Bấm vào tab Nâng cao.
- Trong phần Chế độ độc quyền, bật hộp kiểm cho biết Cho phép các ứng dụng kiểm soát độc quyền thiết bị này.
5] Kiểm tra Thiết đặt Thông báo Thư thư mới và Thông báo Thư trên Máy tính trong Windows 11/10
Trong Windows 11 và Windows 10, bạn có thể đặt các âm thanh khác nhau cho các sự kiện khác nhau, như Lời nhắc lịch, Báo động pin quan trọng, âm thanh được phát tại thời điểm bạn kết nối thiết bị, Thông báo thư mới, Thông báo thư trên máy tính để bàn, v.v. Windows 11/10 cho phép người dùng vô hiệu hóa tất cả các âm thanh này chỉ bằng một cú nhấp chuột hoặc chỉ cho một số sự kiện cụ thể. Kiểm tra xem bạn đã vô hiệu hóa tính năng này do nhầm lẫn chưa. العاب بوكر اون لاين Các hướng dẫn được viết dưới đây:

- Mở Pa-nen Điều khiển.
- Trong Tìm kiếm Bảng điều khiển,nhập Âm thanh.
- Bấm Âm thanh.
- Trong cửa sổ Thiết đặt Âm thanh, bấm vào tab Âm thanh.
- Chọn Mặc định Windows trong menu thả xuống Sơ đồ Âm thanh.
- Cuộn xuống danh sách trong hộp Sự kiện Chương trình và chọn Thông báo Thư Trên Máy tính.
- Ở phía dưới, bạn sẽ thấy một menu thả xuống Âm thanh. Nếu None được chọn trong menu thả xuống đó, bạn sẽ không nghe thấy bất kỳ âm thanh nào khi nhận được email mới. Nhấp vào menu thả xuống đó và chọn âm thanh từ danh sách. Sau khi chọn âm thanh, nhấp vào nút Kiểm tra để nghe nó.
- Bấm Áp dụng.
- Bây giờ, cuộn xuống danh sách trong hộp Sự kiện Chương trình và chọn Thông báo Thư Mới.
- Lặp lại các bước 7 và 8.
- Bấm OK để lưu các thay đổi.
6] Tạo Quy tắc Hộp thư đến trong Outlook
Nếu không có giải pháp nào ở trên hoạt động, bạn phải tạo Quy tắc mới trong Outlook để phát âm thanh thông báo khi nhận email mới. Làm theo hướng dẫn dưới đây:
Khởi chạy ứng dụng Microsoft Outlook trên máy tính và đi đến “Tệp > Quản lý Quy tắc & Cảnh báo“.

Trong cửa sổ Quy tắc và Cảnh báo, hãy nhấp vào nút Quy tắc Mới. Chọn Phát âm thanh khi tôi nhận được tin nhắn từ ai đó. Sau đó, bấm Tiếp .

Theo mặc định, hộp kiểm “từ người hoặc nhóm công cộng” được chọn. Bỏ qua nó. Bây giờ, cuộn xuống danh sách và chọn hộp kiểm “chỉ trên máy tính này“. Trong hộp Bước 2, nhấp vào phát một liên kết âm thanh để chọn âm thanh mà bạn muốn Outlook phát tại thời điểm nhận email mới. Bấm Tiếp cho đến khi bạn đến màn hình Thiết lập quy tắc Kết thúc. Tại đây, bạn có thể kích hoạt quy tắc cho tất cả các tài khoản email trên Outlook (tùy chọn này rất hữu ích nếu bạn đã thêm nhiều tài khoản email trên Outlook). Đối với điều này, hãy bật hộp kiểm cho biết Tạo quy tắc này trên tất cả các tài khoản. Bây giờ, nhấp vào nút Kết thúc.
Làm thế nào để bật thông báo email trong Outlook?
Để bật thông báo email trong Outlook, hãy mở ứng dụng và đi tới “Tùy chọn tệp > > Thư“. Bây giờ, bật hộp kiểm Hiển thị Cảnh báo Trên Bàn làm phần Đến Thư. Bấm OK để lưu các thay đổi. Nếu bạn muốn, bạn cũng có thể bật âm thanh khi nhận mọi email mới bằng cách bật hộp kiểm Phát âm thanh.
Hy vọng bài viết của Chuyên trang Microsoft sẽ hữu ích với bạn, chúc các bạn thành công !
- SỬ DỤNG MICROSOFT 365 :TOP 7 LỢI ÍCH DÀNH CHO DOANH NGHIỆP
- Microsoft Edge : Cách ngăn video tự động phát
- Cách xem và xóa lịch sử tải xuống trong Microsoft Edge
- Mách bạn: địa chỉ mua Office 365 bản quyền chính hãng ngon bổ rẻ!
- Mách bạn: Những rủi ro sử dụng Microsoft 365 lậu!
Tham khảo ngay giá bộ Microsoft 365 tại Digimarket.vn, để sở hữu voucher giảm giá và bộ quà tặng hấp dẫn!