Lỗi này thông thường khi bạn tải File trên Internet hoặc trong quá trình soạn thảo vì một lý do nào đó mà tệp bị mất hoặc nội dung bị lỗi…
Khi mở tệp bạn sẽ nhận được các dạng thông báo lỗi như sau:
- Powerpoint found a problem with content in X:\Path\Filename.pptx
- Powerpoint can attempt to repair the presentation
- Powerpoint can’t open the type of file represented by
- If you trust the source of this presentation, click Repair
- Sorry, Powerpoint cannot read X:\Path\Filename.pptx
Thực sự khá khó chịu khi bạn không thể mở tệp PPT, PPTX trong MS PowerPoint. Bạn có thể làm gì để loại bỏ lỗi này? Trong bài viết này, mình sẽ cung cấp cho bạn các phương pháp hiệu quả nhất để giải quyết vấn đề PowerPoint không thể mở tệp ppt, pptx.
Bỏ chặn tệp PPT, PPTX
Nếu tệp PPT, PPTX được tải xuống từ Internet hoặc bạn lấy nó từ email thì có thể là do hệ thống Windows chặn tệp và gây ra lỗi này, công việc duy nhất là bạn chỉ cần bỏ chặn tệp gây ra sự cố.
- Đầu tiên hãy chọn tệp PPT, PPTX và sau đó nhấp chuột phải vào tệp > Chọn Properties từ menu thả xuống.
- Khi hộp thoại mở ra, bạn có thể nhấp vào tab General và sau đó nhấp vào nút Unblock.
- Cuối cùng, nhấp vào nút Apply > nhấn OK và thử mở tệp PPT, PPTX.
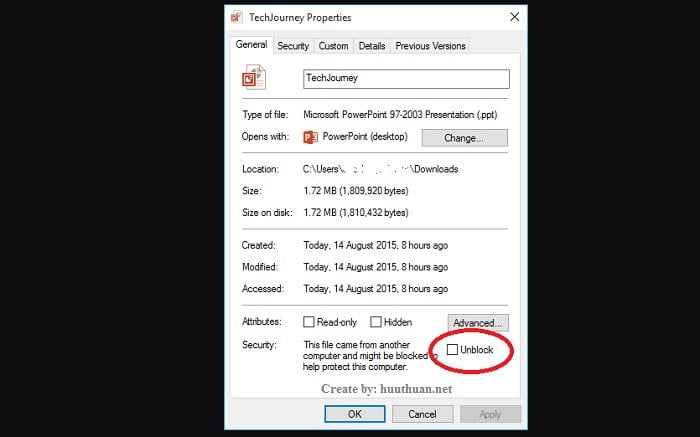
Nếu điều này không hiệu quả với tệp của bạn, bạn có thể chuyển sang phương pháp tiếp theo.
Sử dụng tính năng Repair tệp
Nếu PowerPoint không thể mở tệp ngay cả khi bạn bỏ chặn tệp, có thể tệp PowerPoint của bạn bị hỏng không rõ lý do. Bạn có thể thử tiện ích “Open and Repair” được tích hợp trong Microsoft PowerPoint.
- Đầu tiên hãy chạy bản trình bày MS PowerPoint và sau đó nhấp vào File > chọn Open.
- Sau đó điều hướng đến nơi chứa tệp PPT, PPTX và chọn nó.
- Nhấp vào hình tam giác để Mở để có thêm tùy chọn. Sau đó, chọn “Open and Repair” từ danh sách.
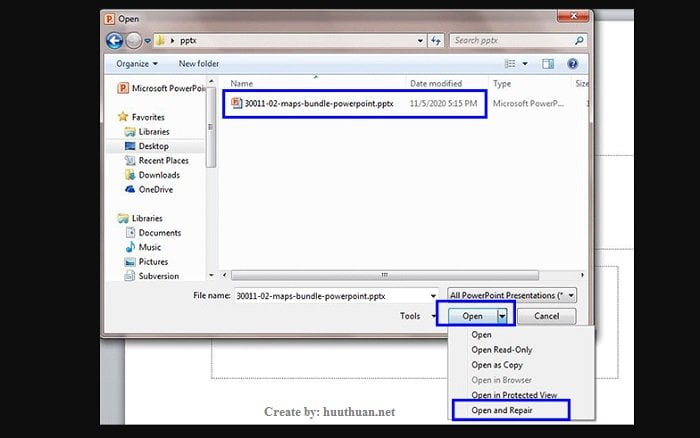
Nếu vẫn không thể mở tệp PPT, PPTX, bạn có thể tham khảo phương án tiếp theo.
Vô hiệu hóa chế độ xem PowerPoint
Okey! Nếu sau khi sử dụng 02 phương pháp trên vẫn không được bạn có thể thử vô hiệu hóa chế độ xem trước trong PowerPoint có thể tính năng này đang gây ra vấn đề.
- Đầu tiên hãy mở chương trình Microsoft Office PowerPoint > chọn File > chọn Options.
- Trong hộp thoại PowerPoint Options, hãy chuyển đến Trust Center và nhấp hoặc nhấn vào nút Trust Center Settings trong ngăn bên phải.

Trong tab Protected View, hãy bỏ chọn 3 thuộc tính sau để vô hiệu hoá chế độ Protected View mà các tập tin mở ở chế độ hạn chế.
- Enable Protected View for files originating from Internet
- Enable Protected View for files located in potentially unsafe locations
- Enable Protected View for Outlook attachments

Nhấn OK để hoàn tất, và thử mở tệp PPT, PPTX.




