Nếu bạn đang sử dụng bảng tính Excel trong học tập hay công việc, hẳn bạn có thể đã gặp lỗi trên ứng dụng. Lỗi trên Excel có thể phát sinh từ dữ liệu của bạn. Hoặc lỗi Excel trừ công thức bạn sử dụng. Lỗi trên Excel khá đa dạng, và trong hướng dẫn Microsoft 365 này, chuyên trang Microsoft sẽ chỉ ra một số lỗi công thức Excel thường gặp cùng cách khắc phục.
Nội dung trong bài
Cách tránh lỗi công thức trên Excel
Trước khi tìm hiểu các lỗi công thức, tôi sẽ đề cập đến cách bạn tránh các lỗi này.
- Bạn phải luôn bắt đầu công thức bằng dấu “=”.
- Đảm bảo rằng bạn đang sử dụng “*” để nhân thay vì “x”.
- Ngoài ra, hãy theo dõi cách bạn sử dụng dấu ngoặc đơn trong công thức của mình.
- Cuối cùng, hãy đảm bảo rằng bạn sử dụng dấu ngoặc kép xung quanh văn bản trong công thức.
Với những mẹo cơ bản này, bạn có thể sẽ không gặp phải những vấn đề tôi sắp đề cập.
Lỗi Excel: #Value! error

Lỗi công thức Excel phổ biến này xảy ra khi có gì đó sai với cách nhập công thức của bạn. Lỗi cũng có thể đến từ điều gì đó không ổn với các ô bạn đang tham chiếu. Microsoft lưu ý rằng đây được coi là một lỗi Excel chung. Vì vậy rất khó để tìm ra nguyên nhân chính xác cho nó. Trong hầu hết các tình huống, nguyên nhân vấn đề từ các phép trừ hoặc dấu cách và văn bản.
Để khắc phục lỗi này, bạn kiểm tra và loại bỏ khoảng trắng trong công thức hoặc dữ liệu trong trang tính. Kiểm tra văn bản để tìm các ký tự đặc biệt. Bạn cũng nên cố gắng sử dụng các hàm thay vì các thao tác thủ công. Hoặc cố gắng đánh giá nguồn gốc của lỗi bằng cách bấm vào Formulas, sau đó Evaluate Formula rồi chọn Evaluate. Nếu vẫn không thành công, bạn nên xem trang hỗ trợ của Microsoft tại đây.
Lỗi Excel: #Name error
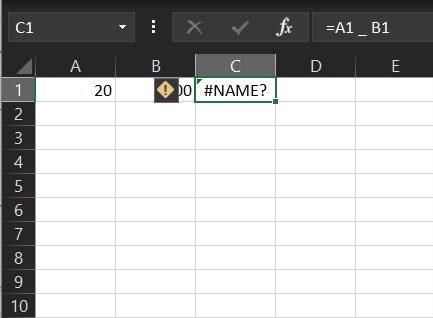
Một lỗi phổ biến khác là #Name. Điều này xảy ra khi bạn đặt sai tên một phép toán hoặc công thức. Điều này có nghĩa là một cái gì đó cần được sửa chữa trong cú pháp. Để tránh lỗi này, bạn nên sử dụng Trình hướng dẫn công thức (Formula Wizard) trong Excel. Khi bạn bắt đầu nhập tên công thức vào một ô hoặc Formula Bar. Danh sách các công thức khớp với các từ bạn đã nhập sẽ hiển thị trong danh sách thả xuống. Chọn công thức từ đây sẽ hạn chế các lỗi công thức Excel.
Microsoft đề xuất sử dụng Function Wizard để tránh lỗi cú pháp. Chọn ô có công thức và trên Formula tab, nhấn Insert Function. Sau đó, Excel sẽ tự động tải Wizard cho bạn.
Lỗi 3: ##### error

Thứ ba trong danh sách lỗi công thức Excel thường gặp là một trong lỗi bạn gặp rất nhiều. Với lỗi #####, mọi thứ có thể dễ dàng sửa được. Điều này xảy ra khi có vấn đề gì đó với chiều rộng của bảng tính. Excel không thể hiển thị dữ liệu hoặc ký tự theo chiều rộng của cột hoặc hàng như bạn có.
Để khắc phục sự cố này, chỉ cần nhấp đúp vào tiêu đề ở đầu ô hoặc bên cạnh cột để mở rộng nó ra để tự động phù hợp với dữ liệu. Hoặc, kéo các thanh cho cột hoặc hàng đó ra ngoài cho đến khi bạn thấy dữ liệu xuất hiện bên trong.
Lỗi 4: #NUM error

Tiếp theo trong lỗi Excel thường gặp là #NUM. Excel sẽ hiển thị lỗi này khi một công thức hoặc hàm chứa các giá trị số không hợp lệ. Điều này xảy ra khi bạn nhập một giá trị số bằng kiểu dữ liệu hoặc định dạng số không được hỗ trợ với phần đối số của công thức. Hãy kiểm tra các giá trị số và kiểu dữ liệu của bạn để sửa lỗi này
Các lỗi công thức Excel khác.
Chuyên trang Microsoft chỉ đề cập đến một số lỗi phổ biến nhất. Có một số lỗi khác mà chúng tôi muốn đề cập nhanh. Một trong số này là # DIV/0. Điều này xảy ra Nếu số hiện diện trong ô được chia cho 0. Hoặc trong trường hợp có bất kỳ giá trị trống nào trong ô.
Ngoài ra còn có #N/A, có nghĩa là một công thức không thể tìm thấy những gì nó được yêu cầu tìm kiếm. Một lỗi khác #Null. Điều này được hiển thị khi bạn sử dụng toán tử phạm vi không chính xác trong công thức.
Cuối cùng, có #REF. Điều này xảy ra thường xuyên nhất khi các ô được tham chiếu bởi công thức bị xóa hoặc dán lại.
Tôi hy vọng bạn thấy hướng dẫn của chúng tôi hữu ích. Hãy chia sẻ cùng tôi qua bình luận dưới đây.




