Microsoft Teams (Teams) là một ứng dụng hỗ trợ hoàn hảo cho cộng tác và họp online. Teams bao gồm video call, chia sẻ tập tin tích hợp được các add-in để hỗ trợ cho tất cả loại hình cộng tác. Trong loạt bài hướng dẫn sử dụng Microsoft Teams, bài này chuyên trang Microsoft sẽ hướng dẫn bạn cách chia sẻ màn hình trên Teams.
**Cập nhật mới nhất:
- Tải về Hướng dẫn đăng ký sử dụng Teams miễn phí TẠI ĐÂY.
- Tải về Hướng dẫn sử dụng Teams cơ bản & Teams trong Giảng dạy TẠI ĐÂY.
- Nếu bạn quan tâm sử dụng Teams cho giảng dạy online, tham khảo tại đây.
- Nếu bạn bắt đầu dùng Teams, tham khảo tại đây.
Teams được biết đến công cụ số 1 cho meeting online, và giờ là dạy và học trực tuyến. Nếu bạn họp qua video call và bạn cần thuyết trình một dự án, hoặc ý tưởng…thì tính năng chia sẻ màn hình rất cần thiết. Thay vì mọi người phải tập trung tại một địa điểm và thuyết trình thì bây giờ người dùng có thể tham dự họp online tại bất cứ đâu.
Thực hiện chia sẻ màn hình trên Teams
Tại giao diện Teams trong cuộc họp, click chọn biểu tượng Share như hình

Khi giao diện Share hiện ra, chọn Desktop để chia sẻ màn hình của bạn.

Ngoài việc share màn hình, bạn có thể chọn share tài liệu… ngay trong giao diện của Share. Để kết thúc việc chia sẻ màn hình với những người nghe khác, chọn Stop Sharing

Mẹo 1: bạn có thể chỉ share màn hình cửa sổ một ứng dụng đang bật mà không cần share toàn bộ màn hình. Lúc này cửa sổ được share cho mọi người thấy sẽ ở trong khung viền đỏ. Ngoài khung viền đỏ này ra, người xem sẽ không thấy được những phần khác của màn hình của bạn

Mẹo 2: Tính năng Bảng (Whiteboard) cho phép các thành viên trong cuộc họp có thể ghi chú và lưu lại thông tin.

Bạn có thể tham khảo thêm loạt bài về Microsoft Teams dưới đây
- Hướng dẫn sử dụng Microsoft Teams cho người bắt đầu.
- Mẹo sử dụng Microsoft Teams hiệu quả.
- Top các ứng dụng trên Microsoft Teams giúp bạn tăng cường hiệu suất
- Họp Microsoft Teams thông qua tài khoản khách
- Chia sẻ màn hình trong khi họp bằng Teams.
- Mẹo gọi Video trên Teams.
- Tăng phần thú vị khi gọi video trên Teams bằng Snapchat Camera.
- Hướng dẫn sử dụng Microsoft Teams chi tiết.
- Hướng dẫn đăng ký Teams miễn phí.
- Top 5 thủ thuật thiết lập Teams trong vai trò IT Admin
Chúc bạn có những trải nghiệm hài lòng cùng Microsoft Teams.

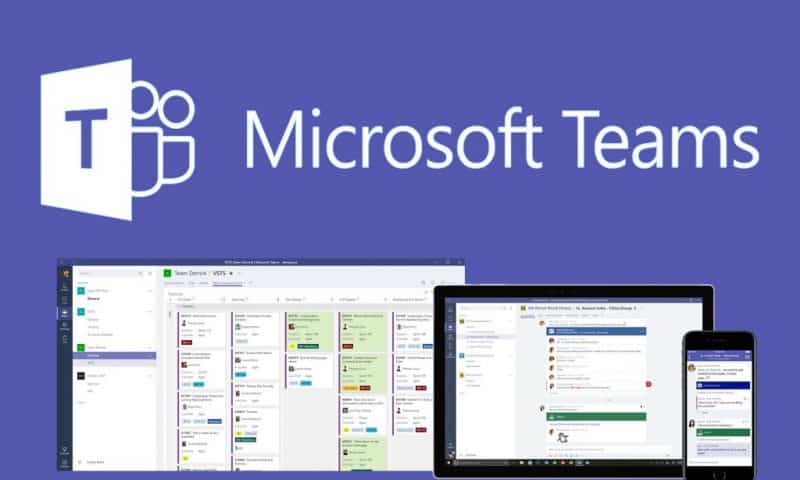



Pingback: Thủ thuật cho gọi video trên Teams hiệu quả - Chuyên trang Microsoft
Pingback: Mẹo gọi video trên Teams hiệu quả - Chuyên trang Microsoft
Pingback: Microsoft Teams - Hướng dẫn sử dụng chi tiết. - Chuyên trang Microsoft
Pingback: So sánh Teams và Zoom, công cụ nào phù hợp với bạn? - ??-??? ???? ??-??? ????
Pingback: Hướng dẫn Microsoft Teams cho người mới bắt đầu
Pingback: Hướng dẫn tham gia Teams bằng tài khoản khách -Chuyên trang Microsoft
Tại sao tôi tải Teams chỉ có Share Powerpoint, Browse và Whiteboard? (không có share Desktop và Window)
Chào bạn! Bạn chia sẻ Teams trên ứng dụng cho Windows 10? trên trình duyệt hay thiết bị nào nhỉ? Bạn thử thoát Teams và đăng nhập lại, thực hiện 1 cuộc gọi mới để kiểm tra lại nhé.
làm sao để share PowerPoint ko bị mất âm thanh ạ,mình dùng win 10,
Chào bạn! Bạn kiểm tra lại cài đặt âm thanh trên Teams nhé. Phần cài đặt bên cạnh các nút Mic, chia sẻ màn hình, bật/tắt Cam. Nếu PPT của bạn có âm thanh thì người tham gia vẫn nghe được.
Hi teams support
Hiện mình thực hiện chia sẻ màn hình trên app được cài trên máy tính (mình sử dụng tai nghe) nhưng phía bên kia chỉ có thể nghe được tiếng mình nói nhưng ko nghe được nội dung trên cửa sổ được chia sẻ. Xin teams support vấn đề này
Hi Teams support,
Mình dùng Teams nhưng không có ký hiệu chia sẻ màn hình. Có gì giúp mình với.
Cám ơn.
Chào bạn! Bạn sử dụng Teams theo tài khoản cá nhân, đăng ký miễn phí hay tài khoản Teams được cấp từ trường/ tổ chức? Bạn là người tổ chức cuộc họp/ buổi học luôn hay là người tham dự? Những điều này quyết định việc bạn có đc chia sẻ màn hình hay không.
mình dùng tài khoản trường cấp nhưng không có nút share ạ! có cách nào chỉ mình với ạ! cảm ơn.
Mình dạy tiếng anh cho trẻ con qua teams nhưng khi chia sẻ 1 video tại sao Học sinh mình không nghe được âm thanh ? Xin team support chỉ giúp. Xin cảm ơn
Chào bạn! Bạn tham khảo hướng dẫn này để chia sẻ âm thanh vide trên Teams khi đang dạy học hoặc họp nhé.
Macbook của mình không chia sẻ được màn hình khi gọi MS Teams. Mình phải làm thế nào ạ?
Cho mình hỏi sao mình chia sẻ màn hình pp mà cứ bị nhấp nháy lúc hiện lúc ko?
Chào bạn! Có thể do kết nối mạng & tốc độ đường truyền internet, bạn là người share hay là người tiếp nhận nhỉ?
Dear Bạn, mình share màn hình nhưng bên kia không thấy gì (mình dùng bản quyền có phí). Có thể mình đã nhấn vào nút hide nào chăng? help pls! Thank U
cách bật chế độ share màn hình cho người tham dự???
có thể nhiều người cùng share màn hình 1 lúc và thấy của nhau ko ad
Chào bạn, Teams chưa thực hiện được việc này bạn nhé!
Chào Anh! Em sử dụng TK MST do nhà trường cung cấp. Ban đầu sử dụng chức năng Chia sẻ bình thường nhưng dạo gần đây khi nhấp vào chức năng Chia sẻ thì cứ quay vòng vòng rồi lặng im luôn không có phản hồi chi hết. Mong anh hỗ trợ giúp em ạ! Cám ơn Anh!
Làm sao để chia sẻ cuộc họp từ laptop lên mà hình tivi ạ
Làm sao để share màn hình MS team trên máy MacBook Air M1 vậy ạ. Mình bấm share mà nó không hiện ra gì hết nên không chọn được để share
Tôi không thấy màn hình của người khác share ạ? Phải làm thế nào ạ?
Mình cài MS Team cho MacBook Ải 2021, nhưng không thể chia sẻ màn hình… Ad giúp mình với.
Hi Teams Support,
Mình cài Teams trên Macbook Air 2020 nhưng khi share màn hình thì bấm vào mục window thì nó lại không hiện lên window mà mình muốn share. Ad có thể hướng dẫn giúp mình không ạ?
Chia sẻ bài giảng trong teams mà bị 2 vệt đen hai bên thì bỏ hai vệt đó ta làm như thế nào. Cảm ơn!
Cách hiển thị full màn hình trình chiếu PowerPoint
Tránh xuất hiện 2 viền đen khi chiếu slide
Nếu bạn trình chiếu các phiên bản PowerPoint đời cũ như PowerPoint 2003 sẽ thấy màn hình xuất hiện 2 dải đen dọc 2 bên giao diện. Điều này sẽ ảnh hưởng tới độ thẩm mỹ và sự chuyên nghiệp của bài thuyết trình.
Điều này là do tỷ lệ phân giải mặc định của PowerPoint được đặt theo các màn hình đời cũ là 4:3, trong khi các màn hình đời mới áp dụng tỷ lệ 16:9. Như vậy để bỏ đi 2 dải đen khi trình chiếu PowerPoint, người dùng cần đổi tỷ lệ phân giải 4:3 thành 16:9 theo bài viết dưới đây.
Cách tạo hiệu ứng chuyển động trên PowerPoint
Tổng hợp những mẫu template PowerPoint đầy màu sắc giúp bài thuyết trình trở nên chuyên nghiệp hơn
Tải ngay bộ hình nền Powerpoint đẹp, chuyên nghiệp
Hướng dẫn chiếu slide PowerPoint full màn hình
Bước 1:
Tại giao diện PowerPoint bạn nhấn chọn vào tab View bên trên rồi nhấn tiếp vào phần Slide Master.
Nhấn vào tab View
Bước 2:
Tiếp đến nhấn chọn vào phần Page Setup trong giao diện.
Nhấn chọn Page Setup
Bước 3:
Xuất hiện giao diện để chỉnh sửa tỷ lệ màn hình trình chiếu. Theo mặc định màn hình trình chiếu trên PowerPoint đang để ở chế độ 4:3, nguyên nhân tạo nên những dải đen 2 bên màn hình khi chình triếu slide.
Màn hình cố định trên PowerPoint
Tại thanh trượt Slides sized for chọn On-screen Show (16:9) rồi nhấn OK.
Đổi màn hình
Bước 4:
Quay trở lại giao diện PowerPoint nhấn Close Master View để xác nhận.
Lưu thay đổi
Việc chỉnh sửa màn hình trình chiếu PowerPoint sang kích thước 16:9 sẽ giúp chiếu silde toàn màn hình, không xuất hiện 2 dải đen dọc 2 cạnh màn hình. Người xem sẽ xem slide toàn màn hình, dễ dàng theo dõi đầy đủ các chi tiết trong nội dung.